注文
現物取引と信用取引、米国株式取引の注文をすることができます。注文照会や訂正取消を行うこともできます。
現物買い 
-
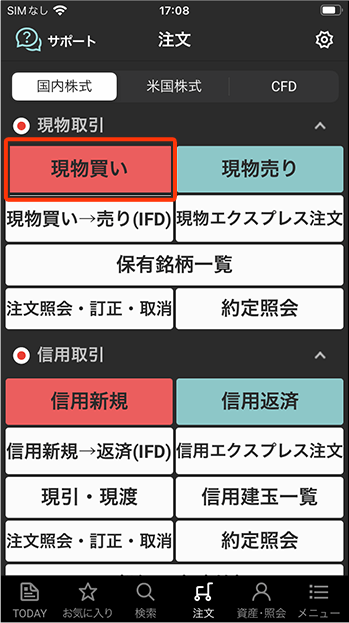
注文メニューから「現物買い」をタップ
-
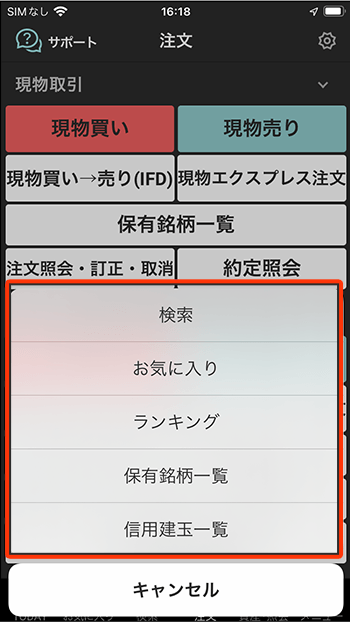
銘柄を検索
-
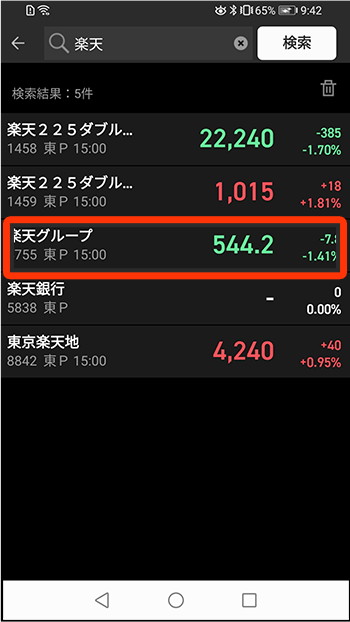
銘柄を選択
-
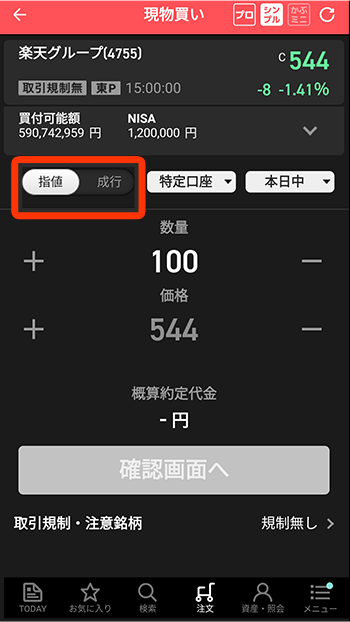
指値、成行を選択
-
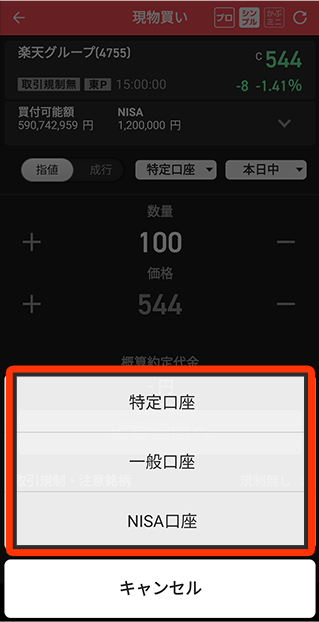
口座区分を選択
※「特定」「NISA」は開設している場合のみ選択可能 -
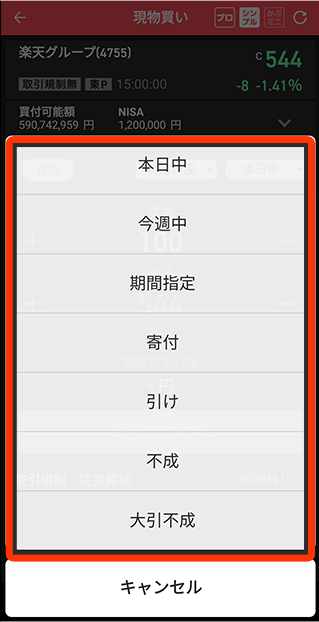
執行条件を選択
-
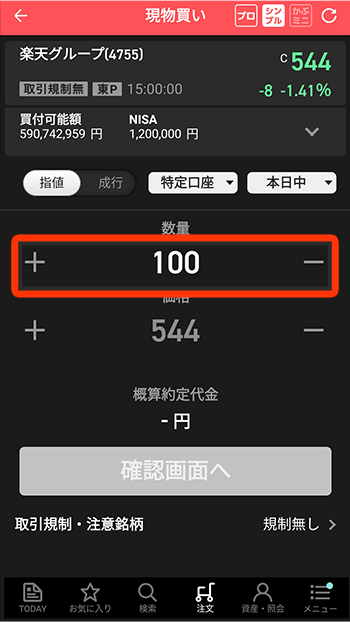
数量を入力、もしくは左右の+-ボタンで選択
-
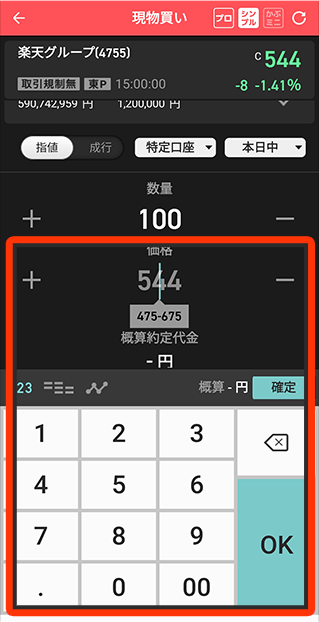
価格を入力
※成行の場合、入力は不要 -
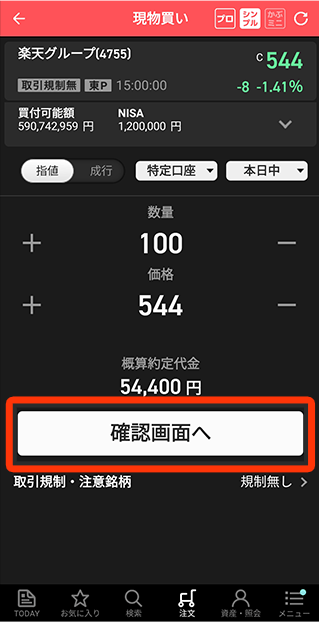
「確認画面へ」をタップ
-
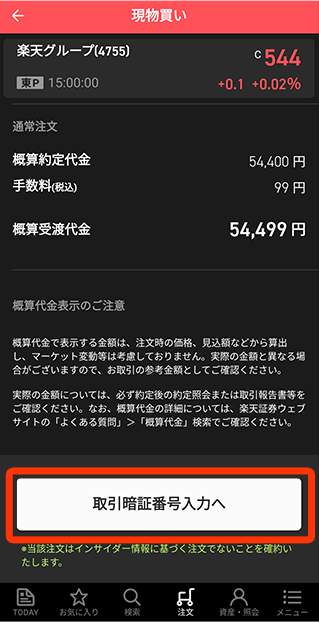
注文内容を確認し、「取引暗証番号入力へ」をタップ
-
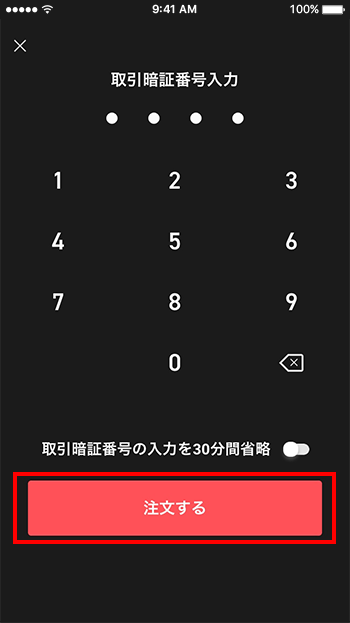
暗証番号を入力し、「注文する」をタップ
-
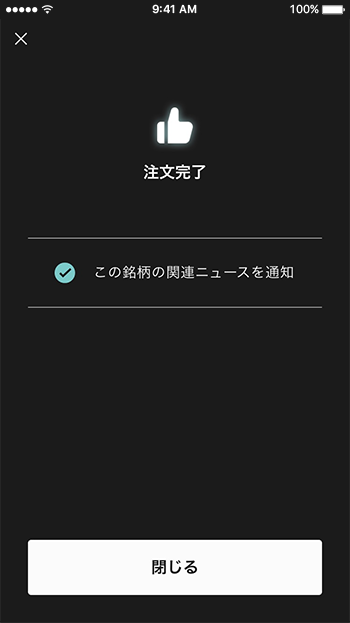
注文受付完了画面が表示
-
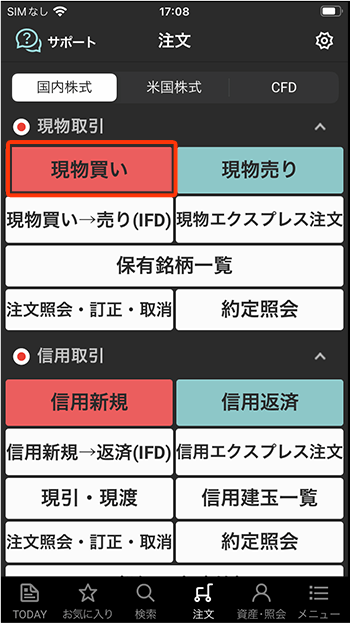
注文メニューから「現物買い」をタップ
-
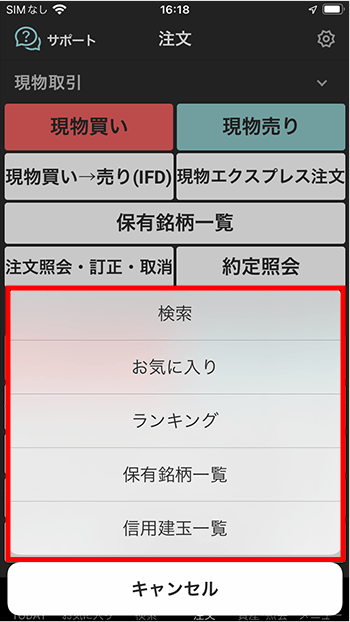
検索を選択
-
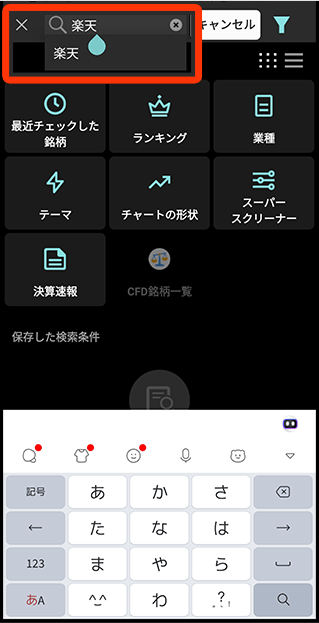
銘柄を検索
-
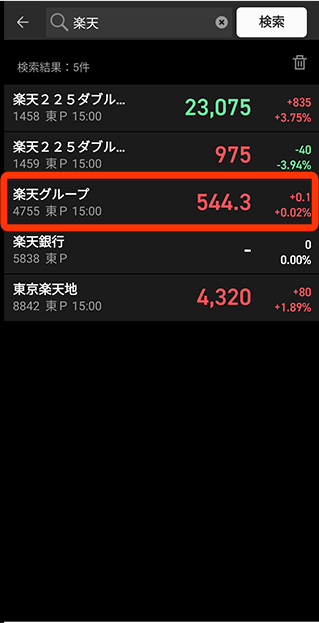
銘柄を選択
-
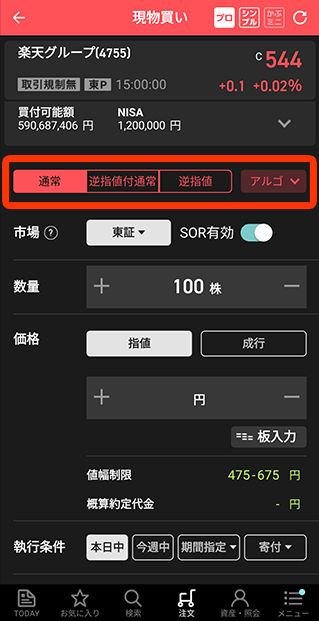
注文方法を選択
-
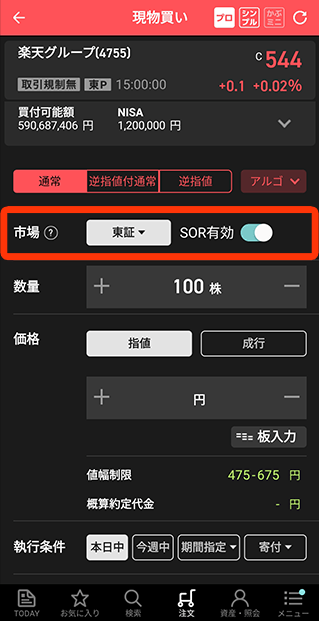
発注市場を選択
-
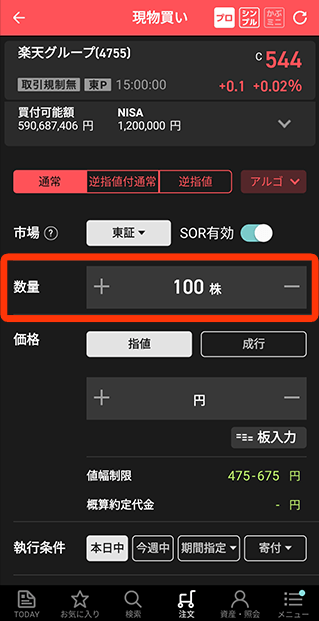
数量を入力、もしくは左右の+-ボタンで選択
-
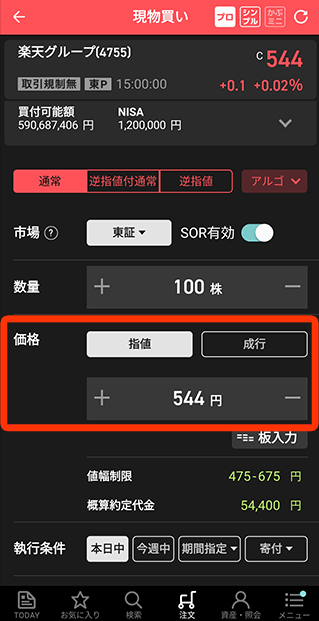
価格を入力
※成行の場合、入力は不要 -
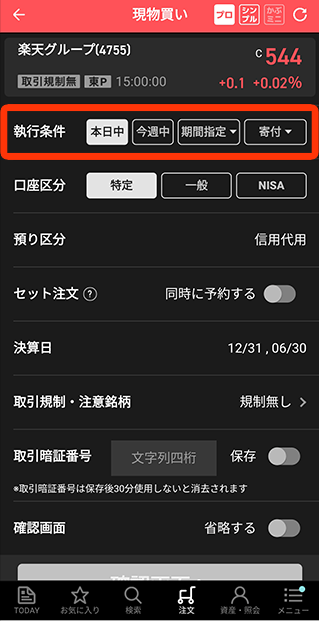
執行条件を選択
-
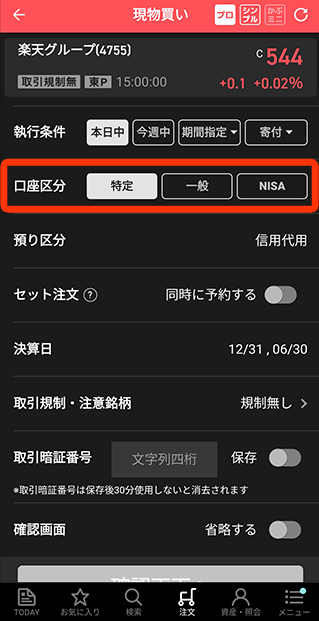
口座区分を選択
※「特定」「NISA」は開設している場合のみ選択可能 -
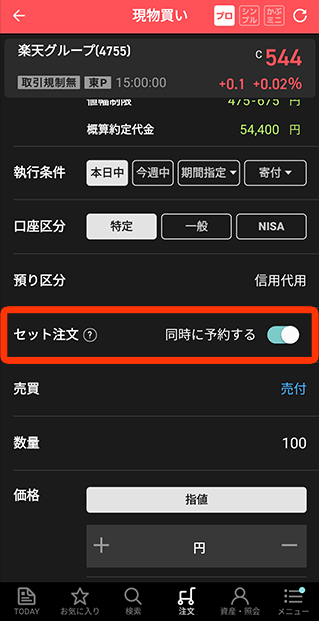
セット注文を利用する場合は「同時にセット注文(売り)を予約する」をON
-
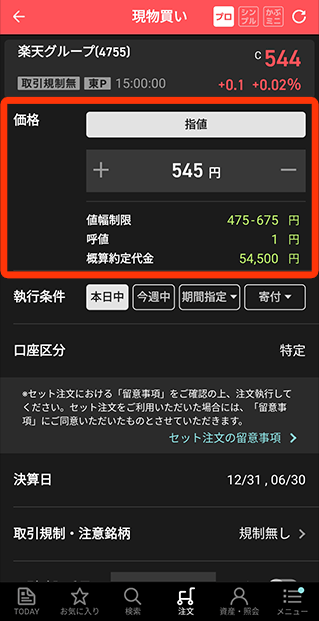
売りの価格と執行条件を設定
-
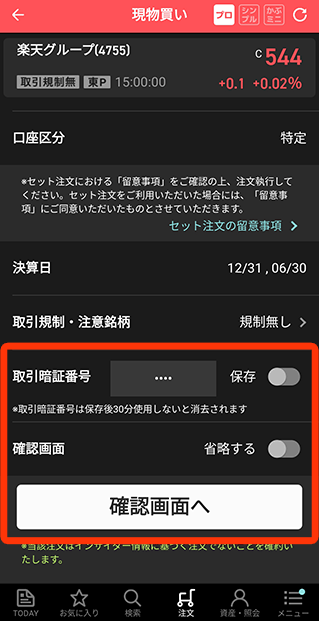
暗証番号を入力し、「確認画面へ」をタップ
-
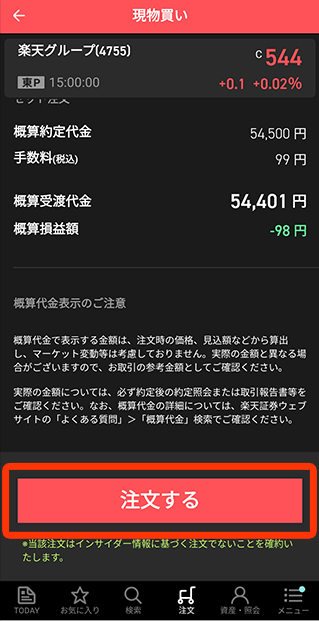
注文内容を確認し、「注文する」をタップ
-
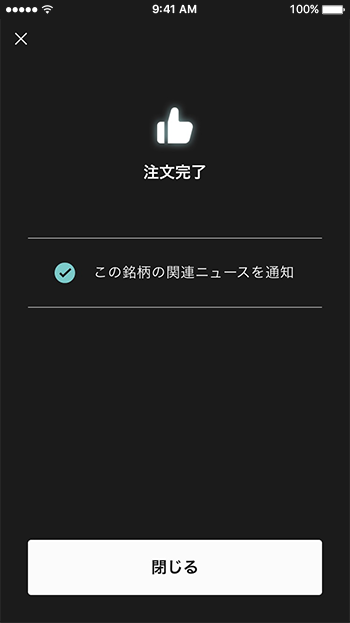
注文受付完了画面が表示
-
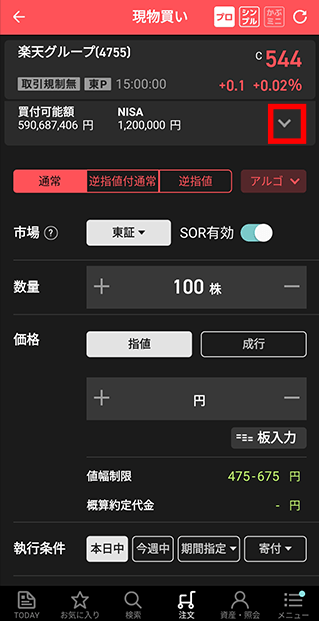
現物買い注文で、買付可能額の右の矢印をタップ
-
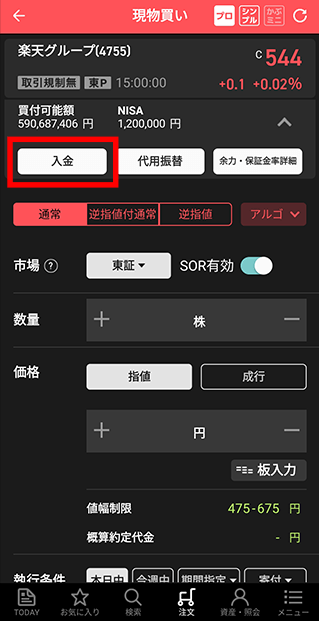
ボタンが表示されるので、「入金」を選択
-
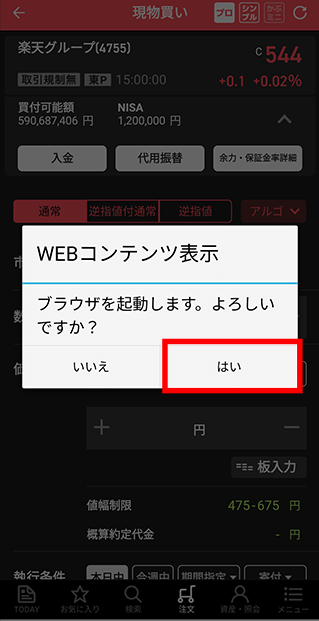
確認ダイアログで「はい」を選択
-
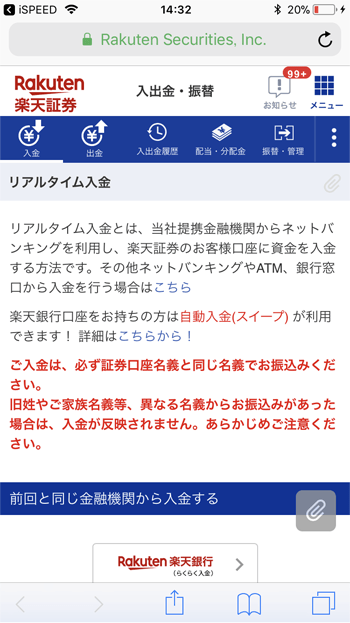
入金画面が表示されます
-
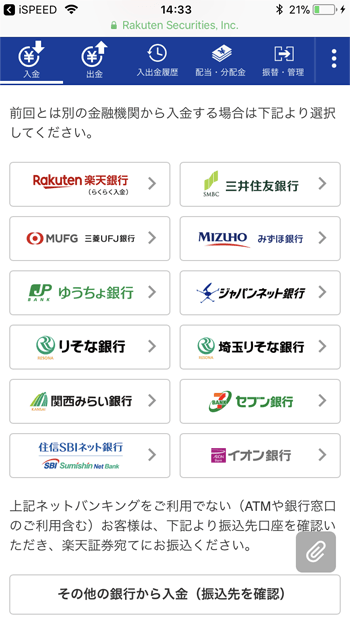
ご利用の金融機関を選択して、画面の指示に従い入金手続きを行います
| 通常注文 | 指値あるいは成行注文 |
| 逆指値付通常注文※ | 通常注文と逆指値注文を同時に執行する注文。通常注文が約定する前に逆指値の条件に当てはまると、通常注文は逆指値として指定された注文に訂正される。 |
| 逆指値注文※ | 「価格が上昇し、指定した値段以上になれば買い」、「価格が下落し、指定した値段以下になれば売り」とする注文。 |
| アルゴ注文※ | アルゴ注文とは、事前に登録した条件に合致したときに自動で注文が発注される機能です。お客様の目的に応じて使い分けることで、これまで以上に取引の幅が広がります。 |
※プロ注文のみ可能
| 東証(SOR有効) | 東京証券取引所やPTS(私設取引システム)など複数の市場から最良価格がある市場を自動的に選び、注文を執行。 |
| 東証(SOR無効) | 東京証券取引所に注文を執行。 |
| JNX | 私設取引システムのJNX(ジャパンネクストPTS)に注文を執行。 |
| Chi-X | 私設取引システムのChi-X(CboePTS)に注文を執行。 |
※シンプル注文においても、SOR有効がデフォルト設定になっております。
現物取引のSOR設定については、「メニュー>アプリ設定>現物SOR設定を常に有効にする」
信用取引のSOR設定については、「メニュー>アプリ設定>信用SOR設定を常に有効にする」
から確認できます。
※夜間取引の注文を発注するには、17:00から23:59の間に、「市場」をJNX(ジャパンネクストPTS)に指定して発注してください。
| 本日中 | 当日のみ有効な注文。(大引け後の入力は、翌営業日のみ有効。) |
| 今週中 | 発注日からその週の最終営業日まで有効な注文。成行では選択できません。 なお「今週中」で発注されても週の半ばで失効する場合があります。 |
| 期間指定 | 発注日から指定日まで有効な注文。成行では選択できません。なお「期間指定」で発注されても週の半ばで失効する場合があります。 |
| 寄付 | 立会時間の寄付のみ有効な注文。ザラバ中に入力するとすぐに「出来ず」となり、注文は失効します。 |
| 引け | 立会時間の引けのみ有効な注文。 |
| 不成 | 引けまでは指値注文として執行され、その間に約定しなかった場合、引けの成行注文として執行される注文。 |
| 大引不成 | 大引けまでは指値注文として執行され、その間に約定が成立しなかった場合、自動的に大引けの成行き注文として執行されます。 |
現物売り 
-
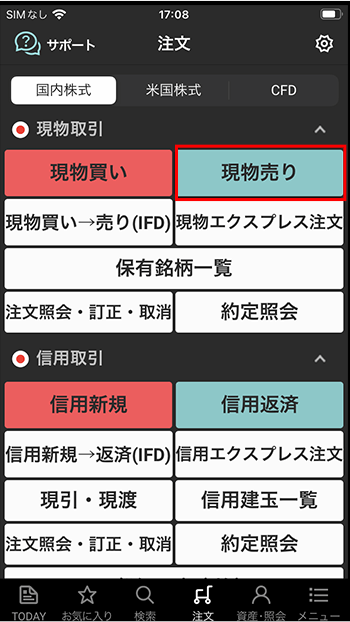
注文メニューから「現物売り」をタップ
-
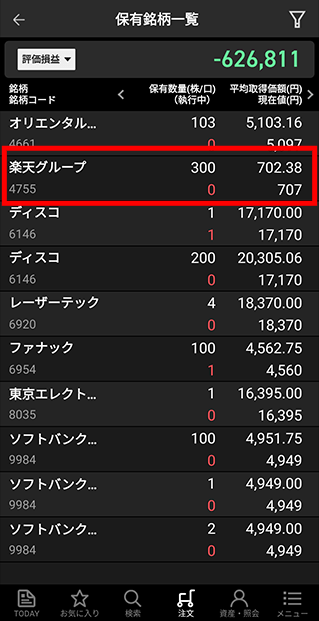
銘柄を選択
-
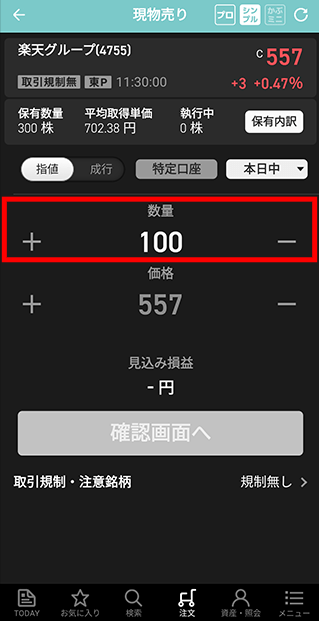
注文内容を入力
-
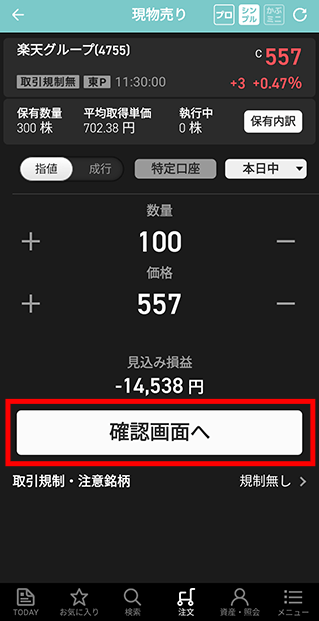
「確認画面へ」をタップ
-
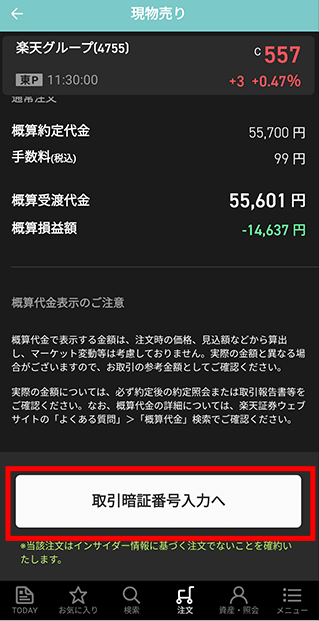
注文内容を確認し「取引暗証番号入力へ」をタップ
-
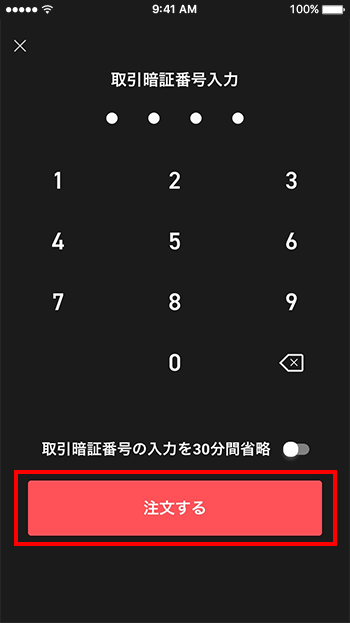
暗証番号を入力し、「注文する」をタップ
-
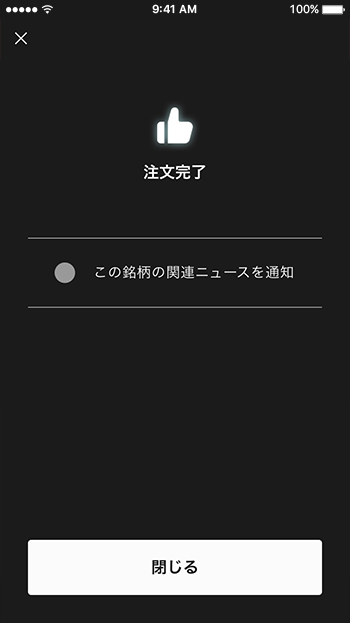
注文受付完了画面が表示
-
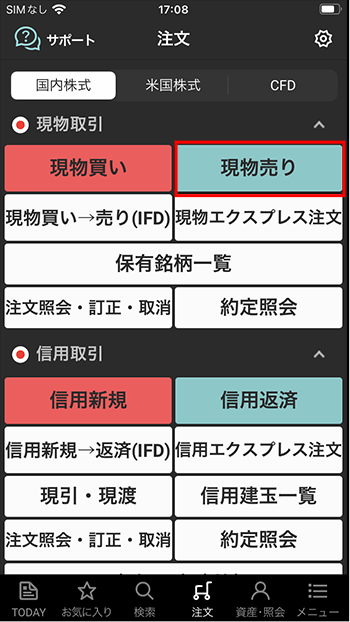
注文メニューから「現物売り」をタップ
-
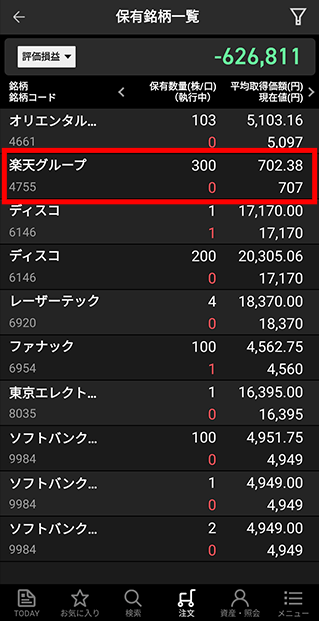
銘柄を選択
-
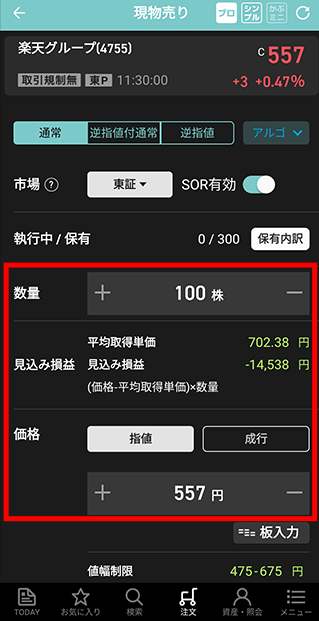
注文内容を入力
-
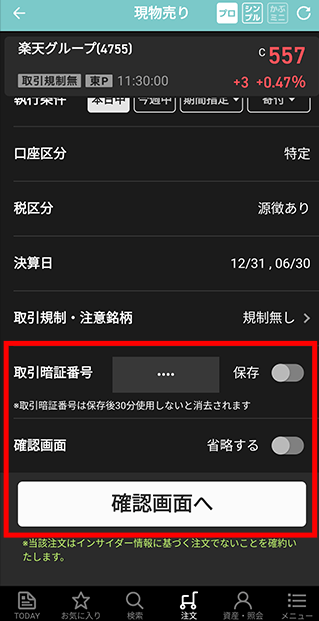
暗証番号を入力し、「確認画面へ」をタップ
-
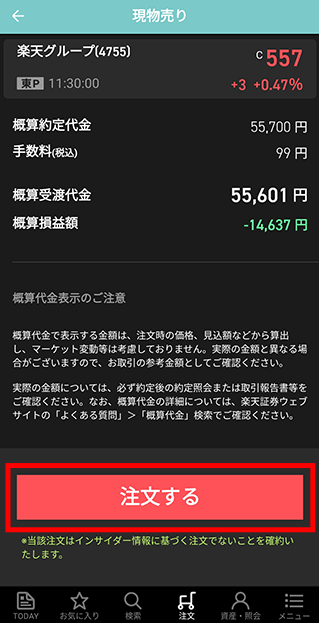
注文内容を確認し「注文する」をタップ
-
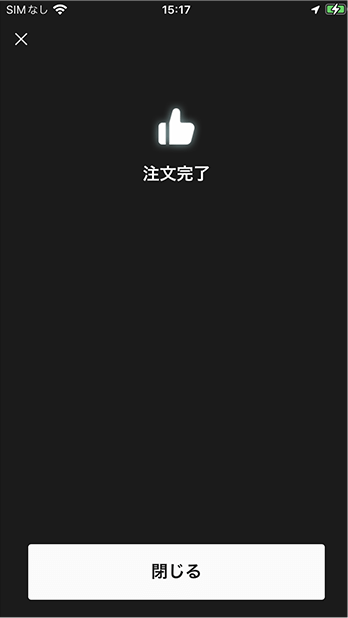
注文受付完了画面が表示
訂正注文 
-

注文メニューから「注文照会・訂正・取消」をタップ
-
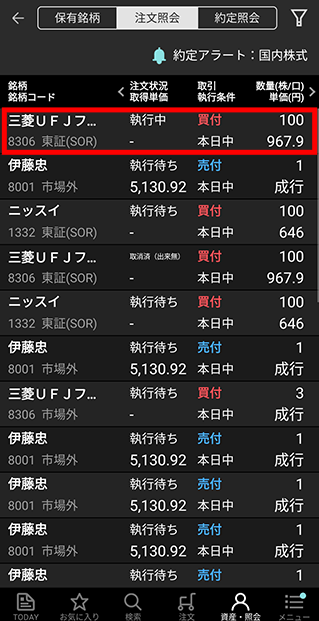
銘柄を選択
-
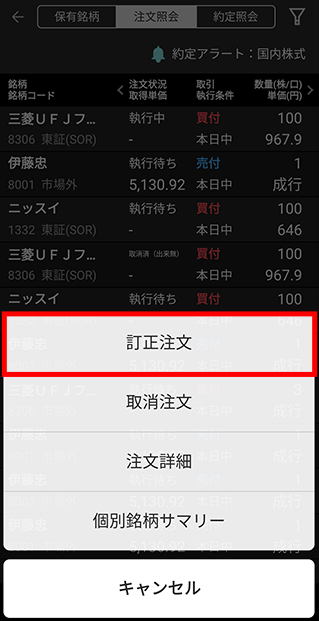
「訂正注文」をタップ
-
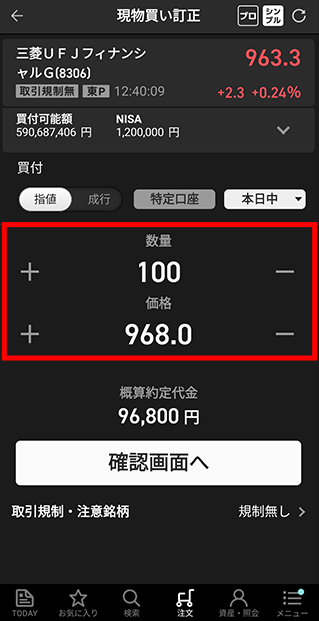
注文内容を入力
-
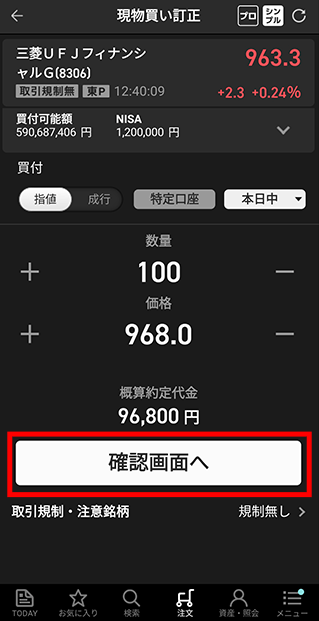
「確認画面へ」をタップ
-
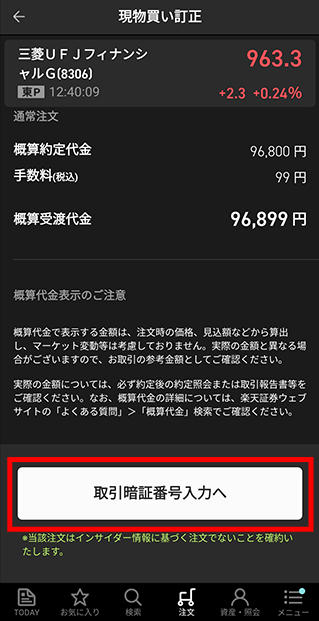
注文内容を確認し「取引暗証番号入力へ」をタップ
-
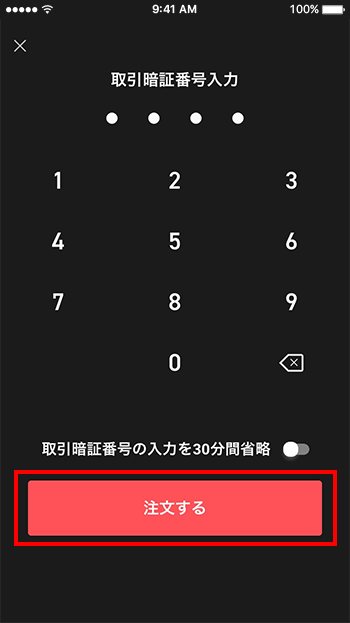
暗証番号を入力し、「注文する」をタップ
-
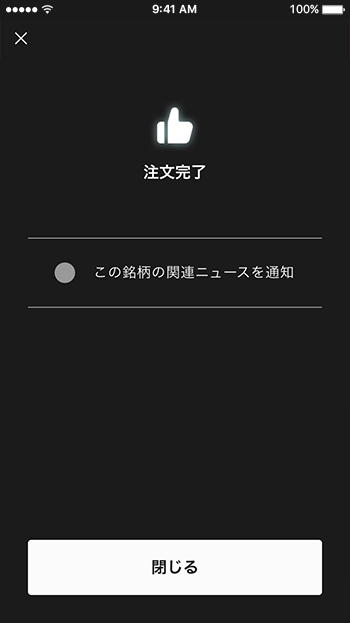
訂正注文受付完了画面が表示
-
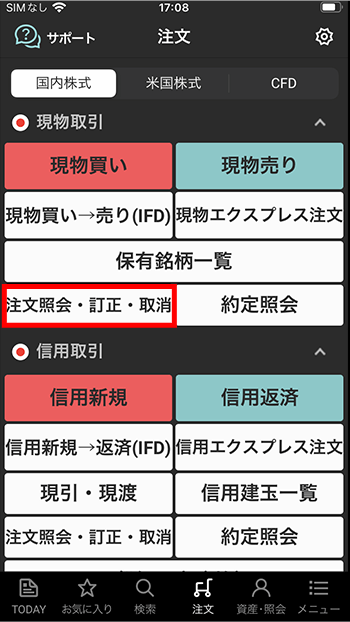
注文メニューから「注文照会・訂正・取消」をタップ
-
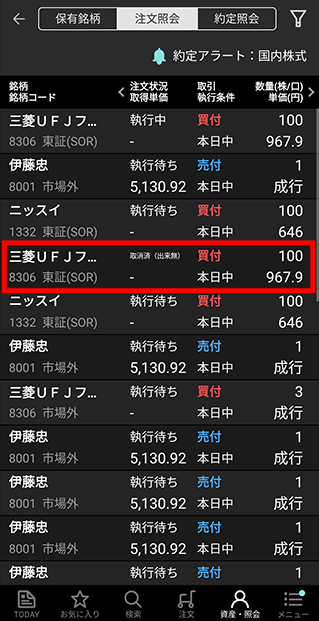
銘柄を選択
-
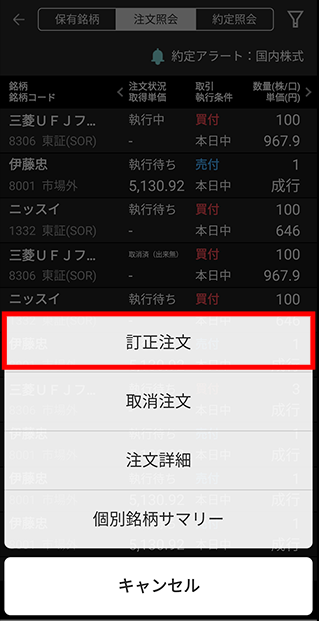
「訂正注文」をタップ
-
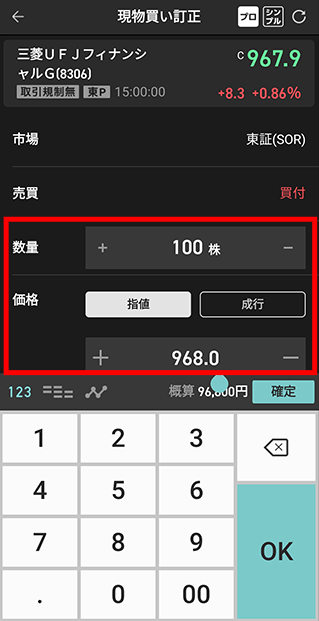
注文内容を入力
-
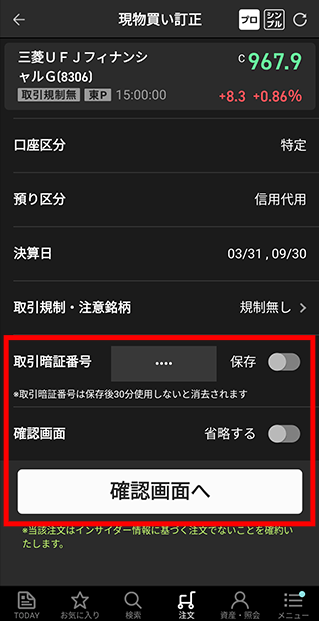
暗証番号を入力し、「確認画面へ」をタップ
-
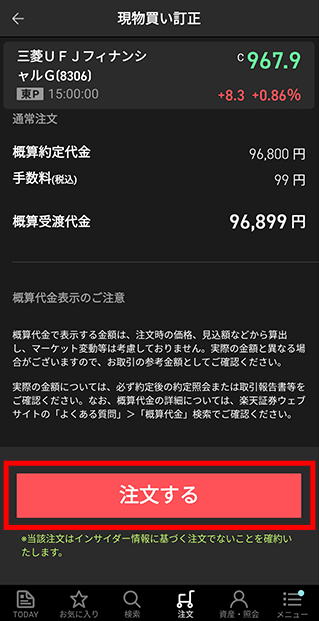
注文内容を確認し「注文する」をタップ
-
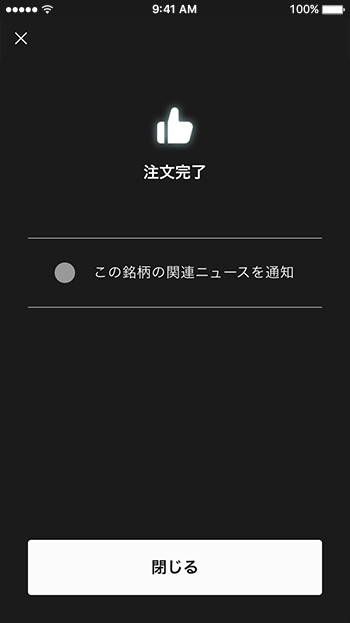
訂正注文受付完了画面が表示
-
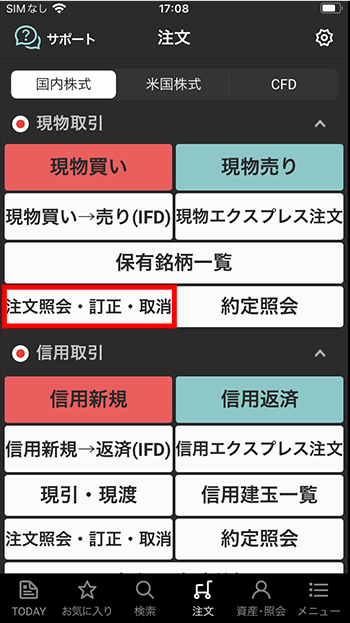
注文メニューから「注文照会・訂正・取消」をタップ
-
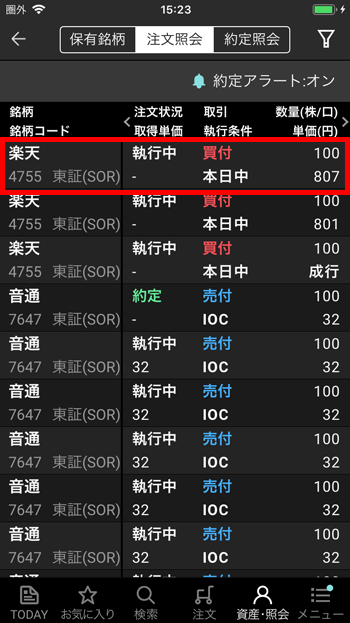
銘柄を選択
-
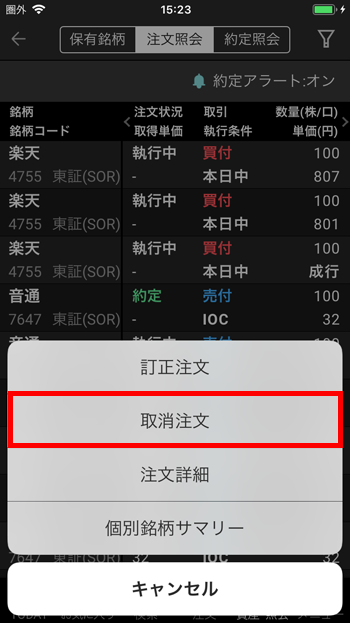
「取消注文」をタップ
-
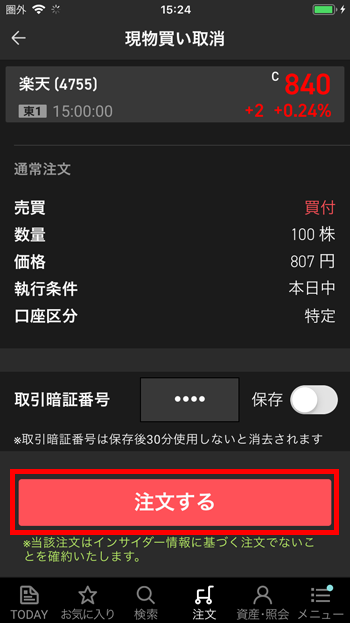
暗証番号を入力し、「注文する」をタップ
-
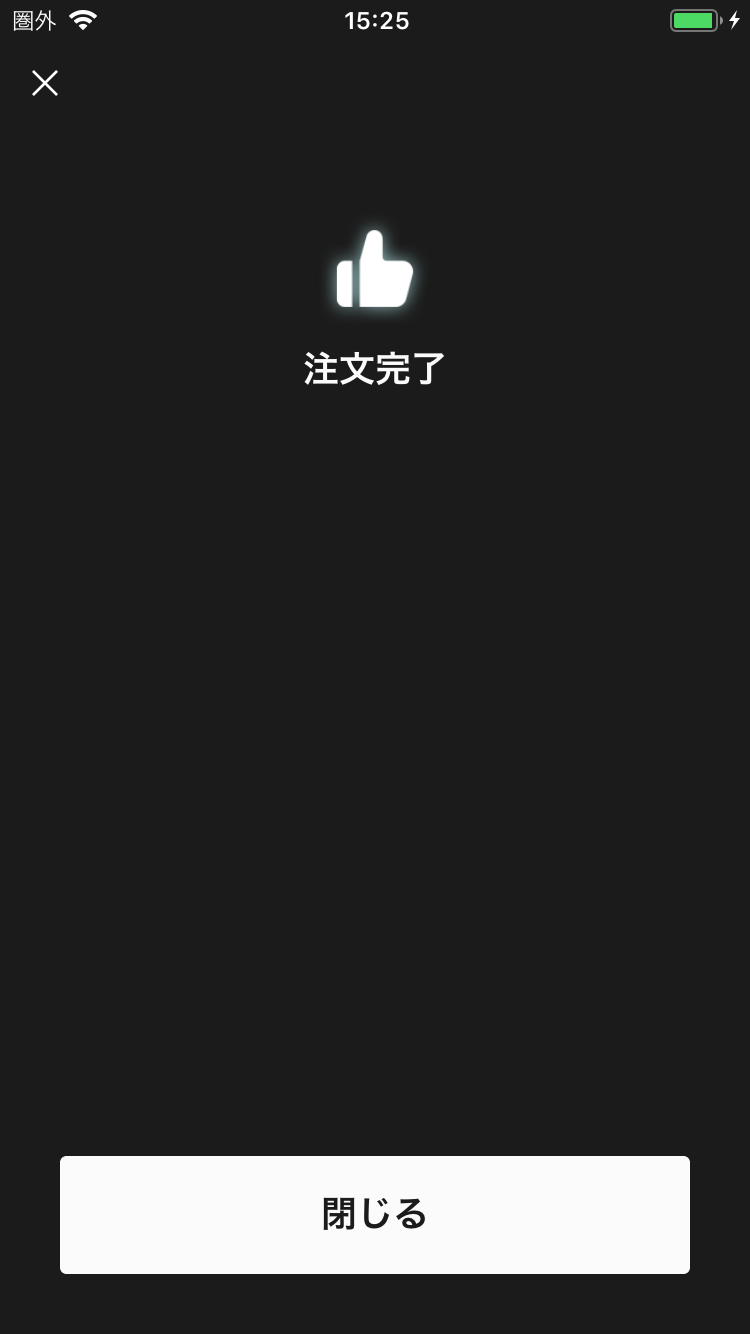
取消注文受付完了画面が表示
信用新規建注文 
-
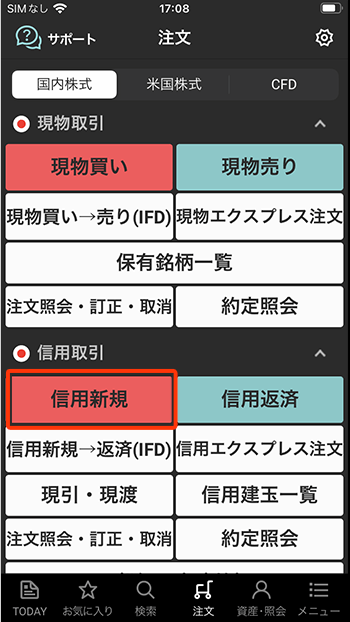
注文メニューから「信用新規」をタップ
-
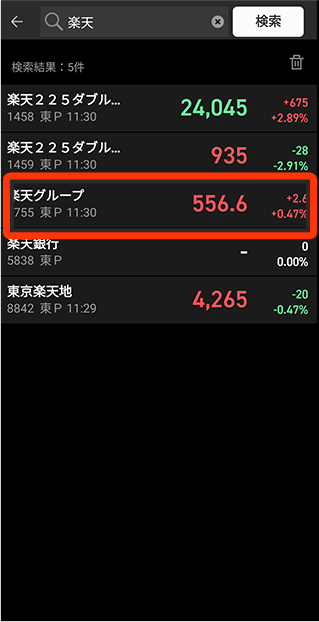
銘柄を選択
-
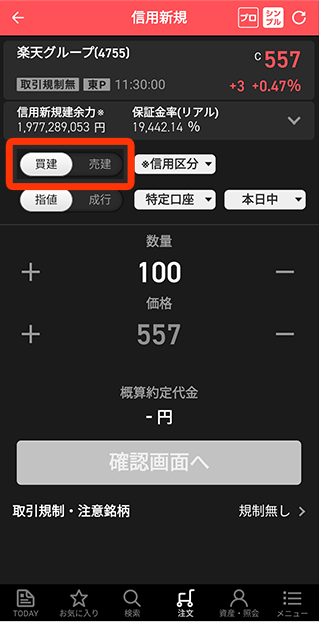
「買建」または「売建」を選択
-
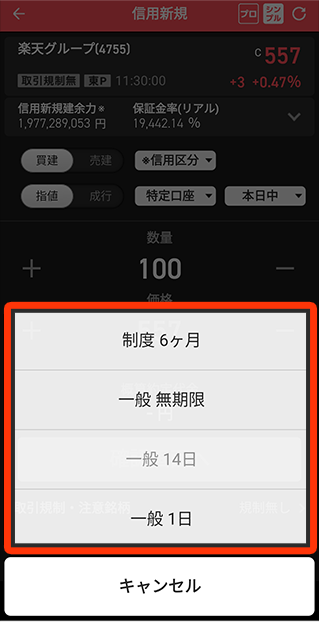
信用区分を選択
-
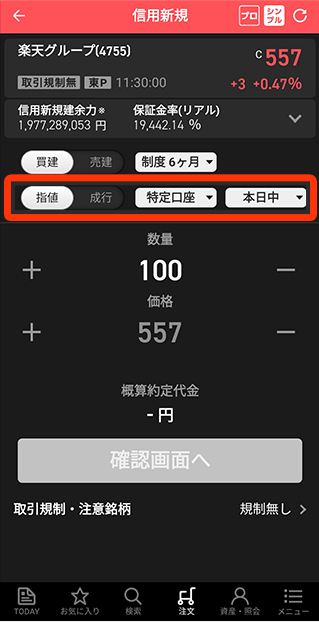
指値、成行、口座区分、執行条件を選択
-
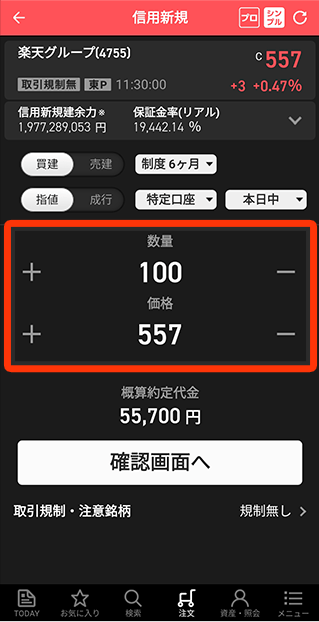
数量、価格、を入力
-
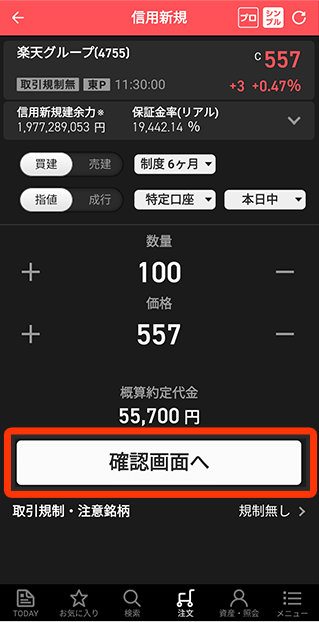
「確認画面へ」をタップ
-
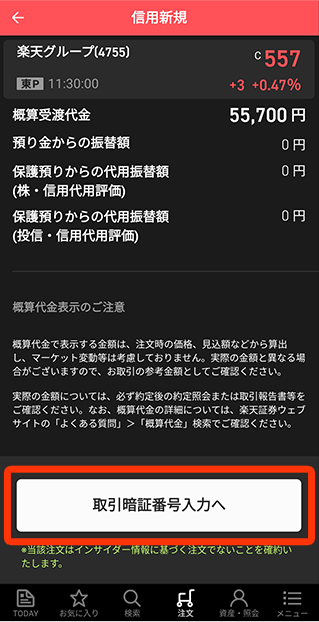
注文内容を確認し「取引暗証番号入力へ」をタップ
-
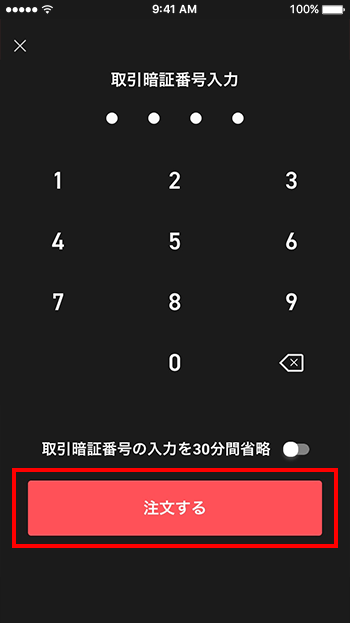
暗証番号を入力し、「注文する」をタップ
-
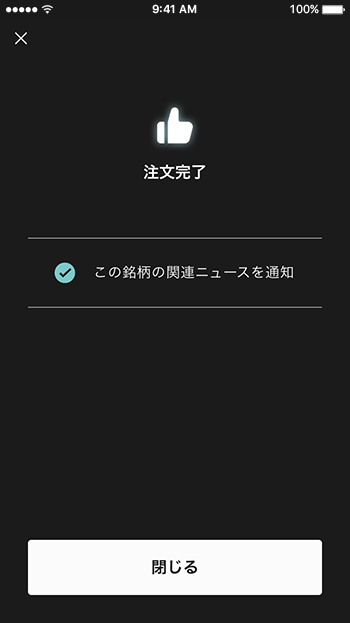
注文受付完了画面が表示
-
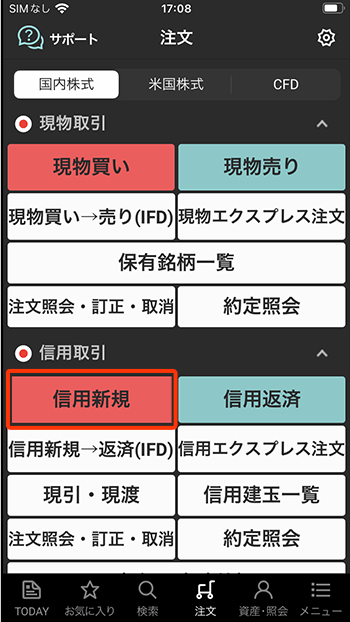
注文メニューから「信用新規」をタップ
-
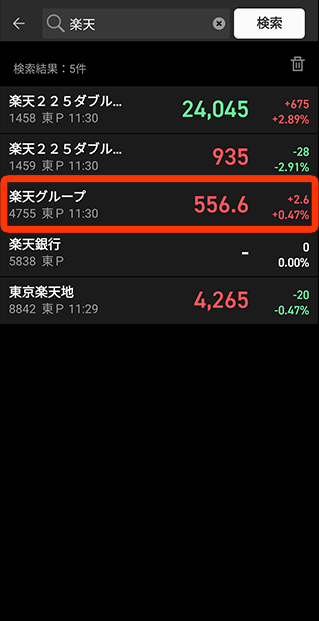
銘柄を選択
-
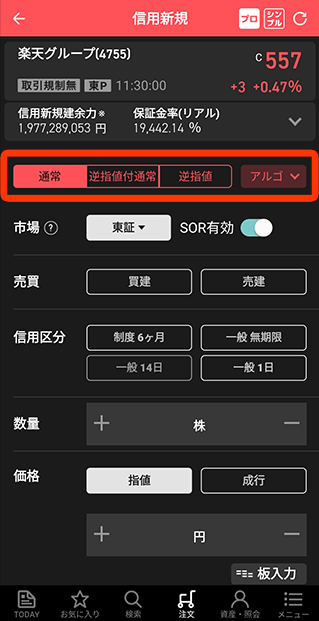
注文方法を選択
-
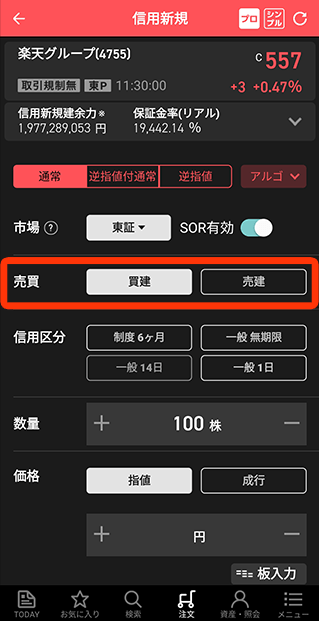
「買建」または「売建」を選択
-
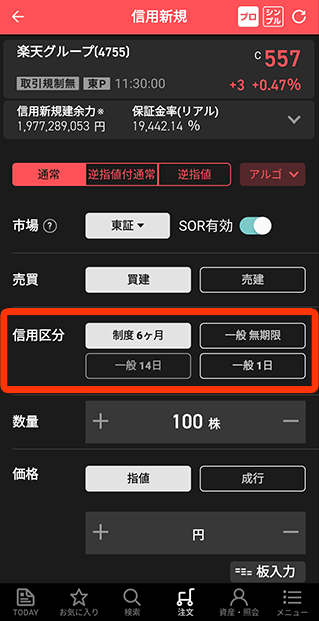
信用区分を選択
-
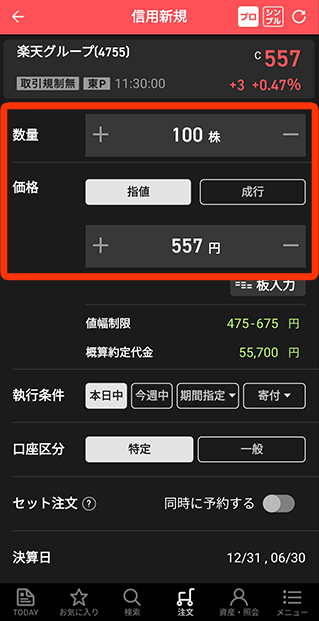
数量、価格を入力
-
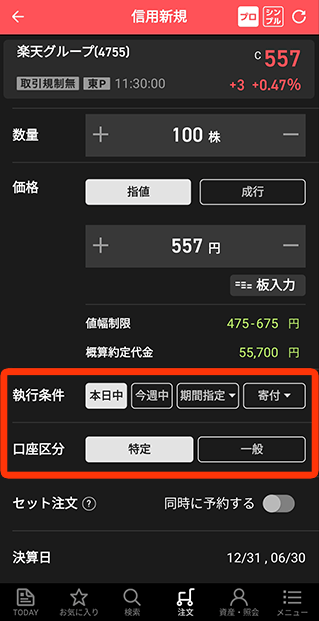
執行条件、口座区分を入力
-
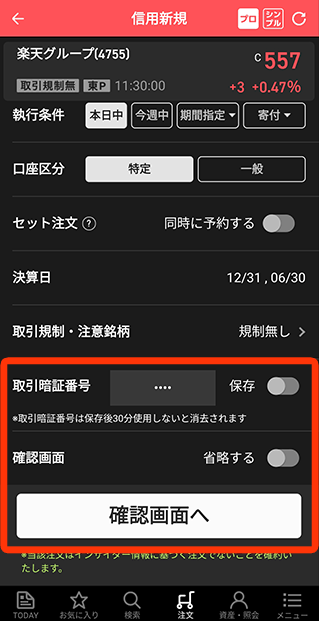
暗証番号を入力し、「確認画面へ」をタップ
-
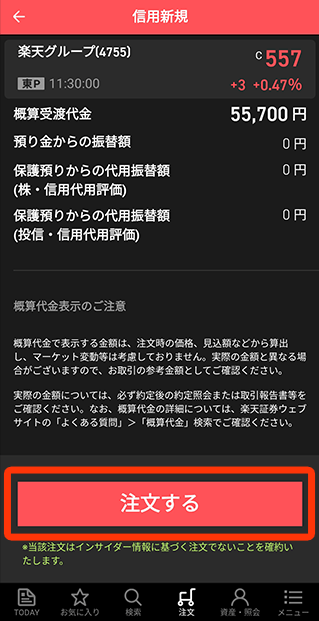
注文内容を確認し「注文する」をタップ
-
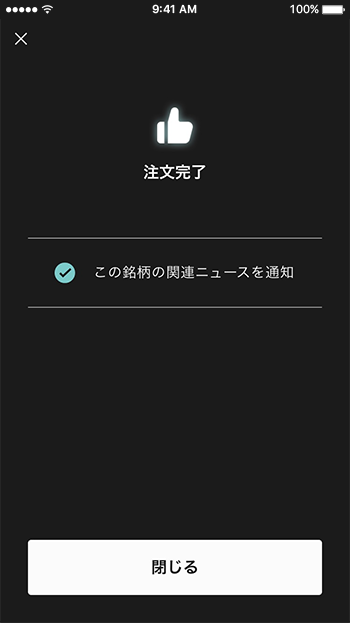
注文受付完了画面が表示
-
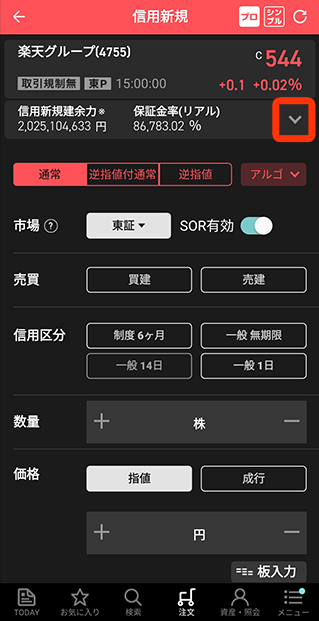
信用新規注文で、信用新規建余力の右の矢印をタップ
-
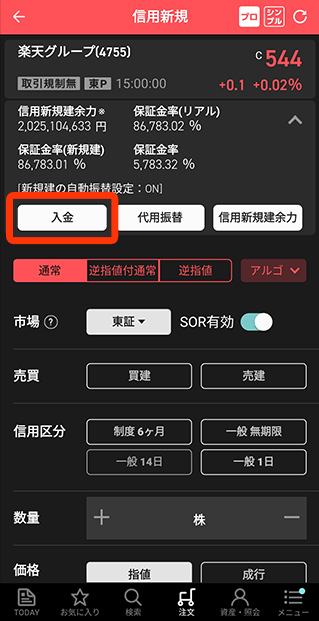
ボタンが表示されるので、「入金」を選択
-
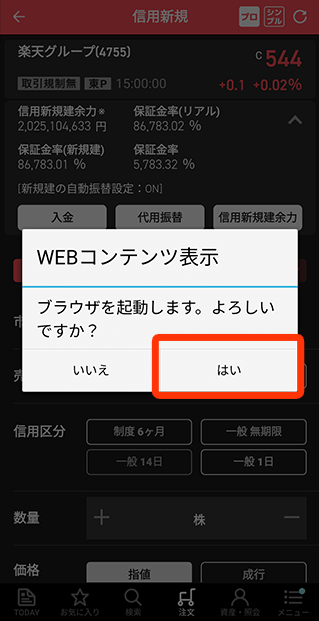
確認ダイアログで「はい」を選択
-
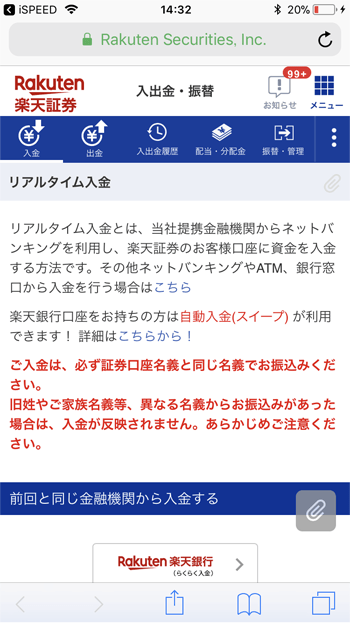
入金画面が表示されます
-
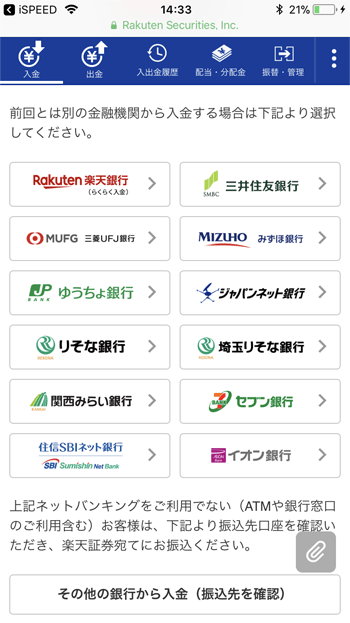
ご利用の金融機関を選択して、画面の指示に従い入金手続きを行います
信用返済注文 
-
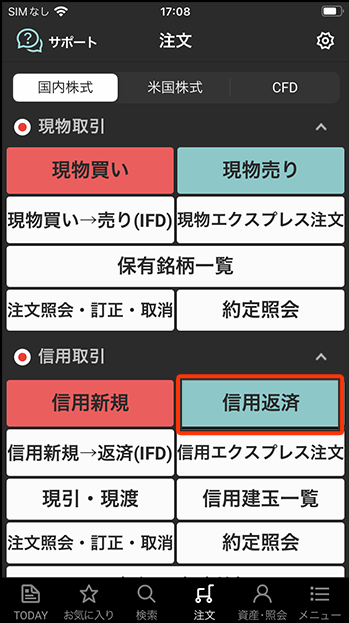
注文メニューから「信用返済」をタップ
-
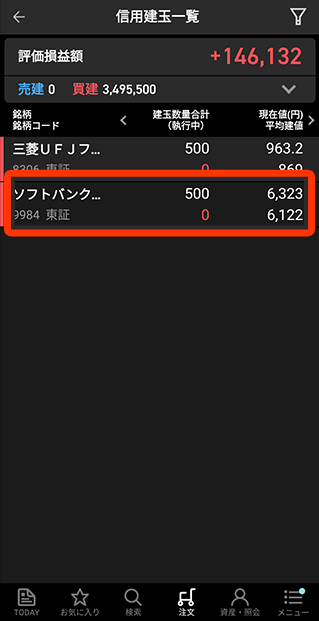
銘柄を選択
-
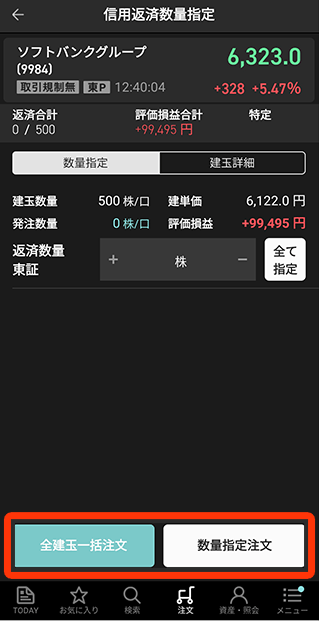
「全建玉一括注文」または「数量指定注文」を選択
-
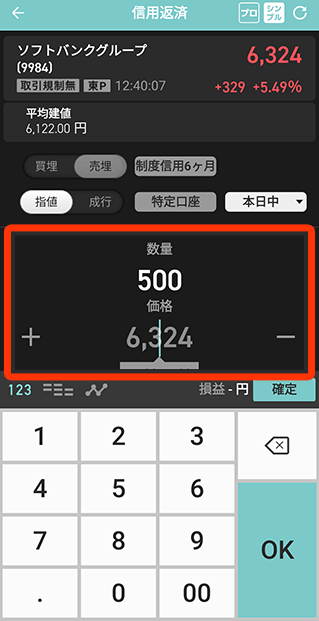
注文内容を入力
-
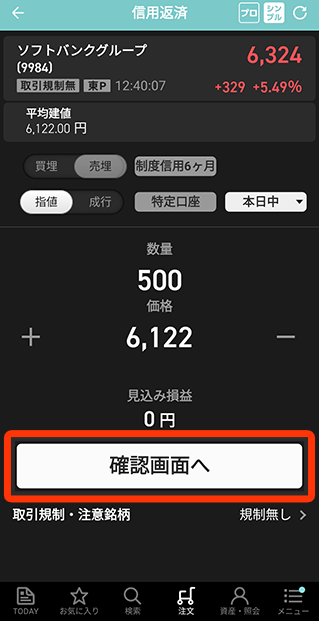
「確認画面へ」をタップ
-
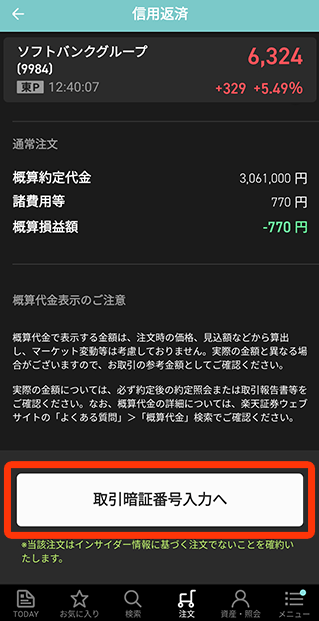
注文内容を確認し「取引暗証番号入力へ」をタップ
-
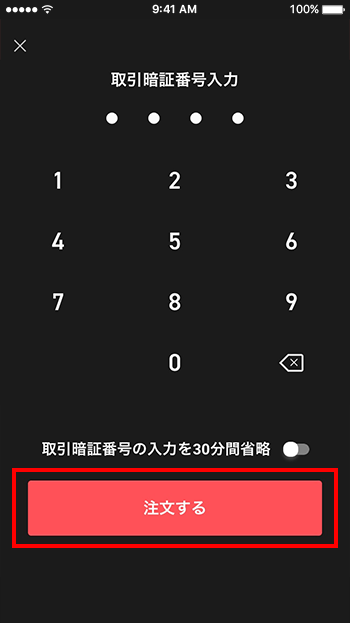
暗証番号を入力し、「注文する」をタップ
-
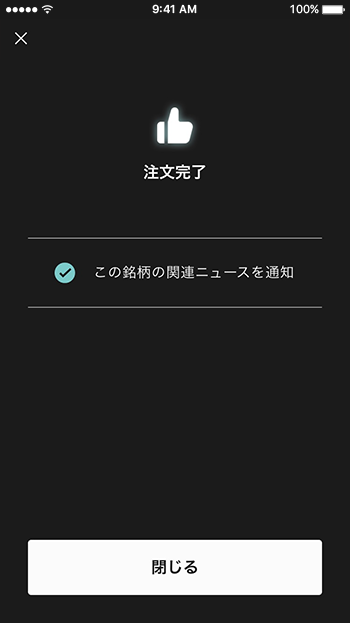
注文受付完了画面が表示
-
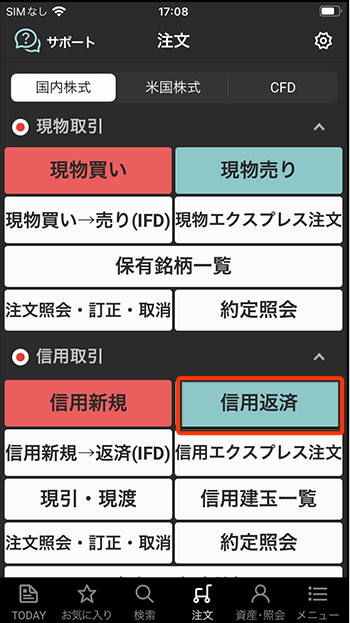
注文メニューから「信用返済」をタップ
-
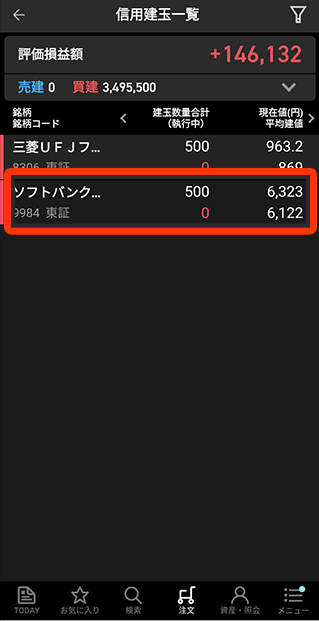
銘柄を選択
-
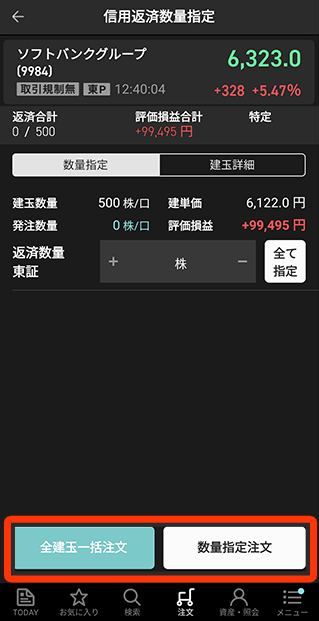
「全建玉一括注文」または「数量指定注文」を選択
-
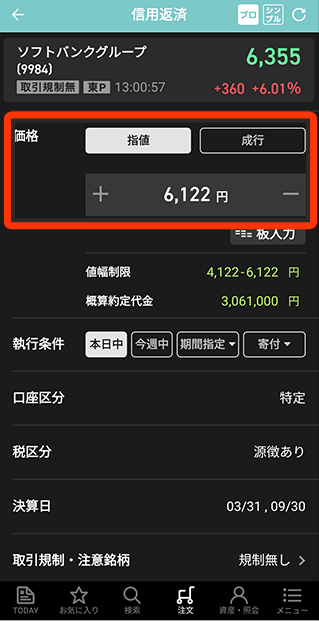
注文内容を入力
-
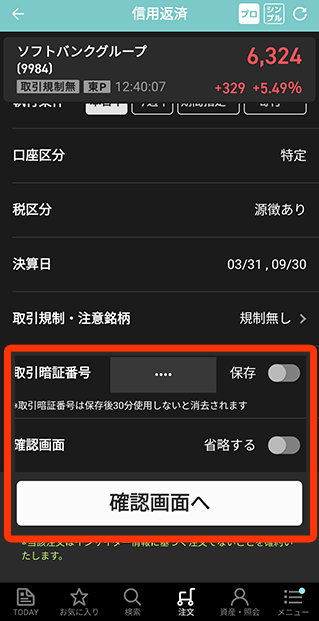
暗証番号を入力し、「確認画面へ」をタップ
-
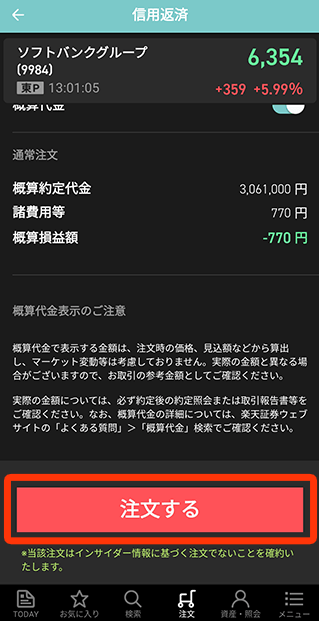
注文内容を確認し「注文する」をタップ
-
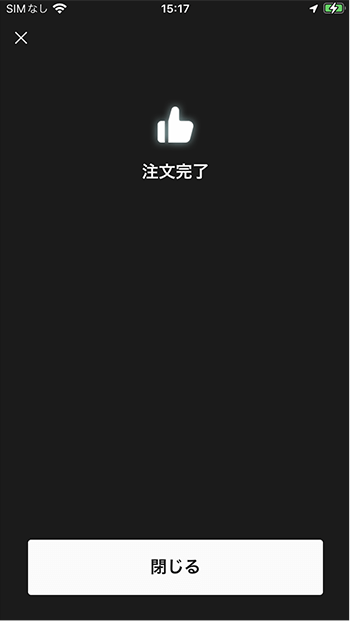
注文受付完了画面が表示
現引・現渡 
現引を例に説明します。 ※現引・現渡はプロ注文でのみ注文可能です。
-
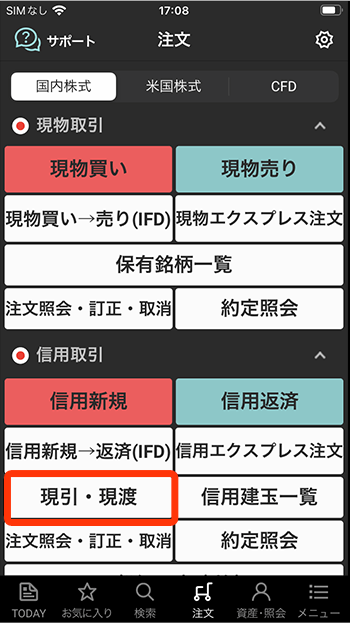
注文メニューから「現引・現渡」をタップ
-

【現引】銘柄の選択
-
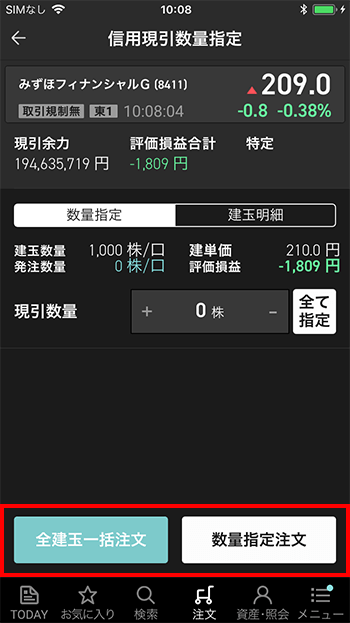
【現引】「全建玉一括注文」または「数量指定注文」を選択
-
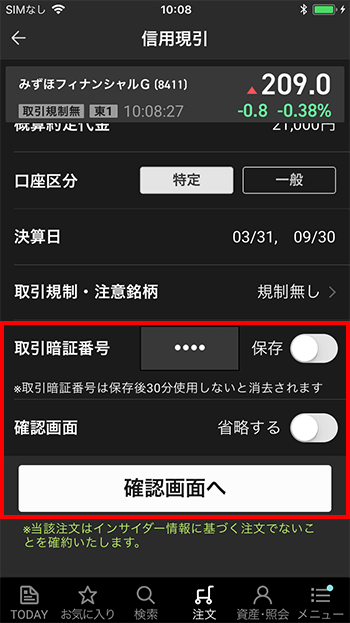
【現引】注文内容、暗証番号を入力し、「確認画面へ」をタップ
-
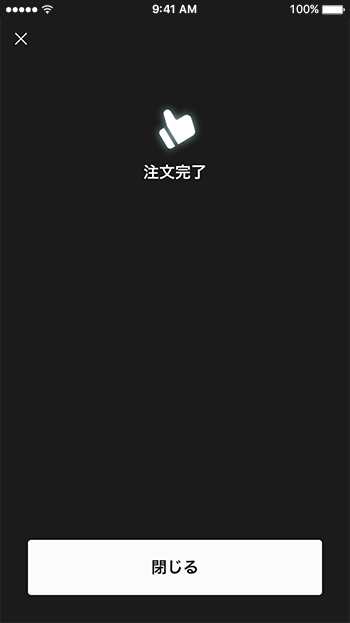
注文受付完了画面が表示
米国株式現物取引 買い注文 
-
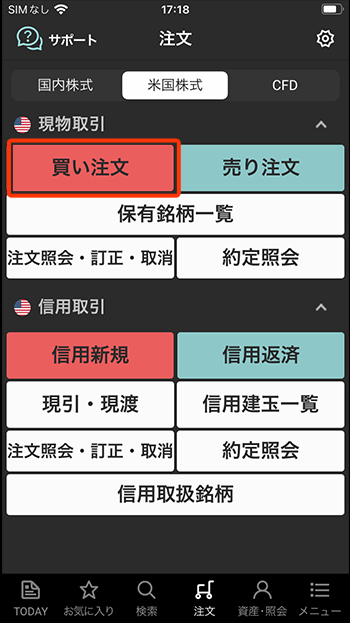
注文メニューから「買い注文」をタップ
-
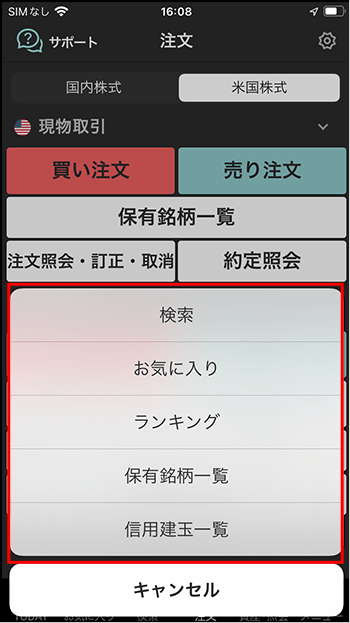
検索を選択
-
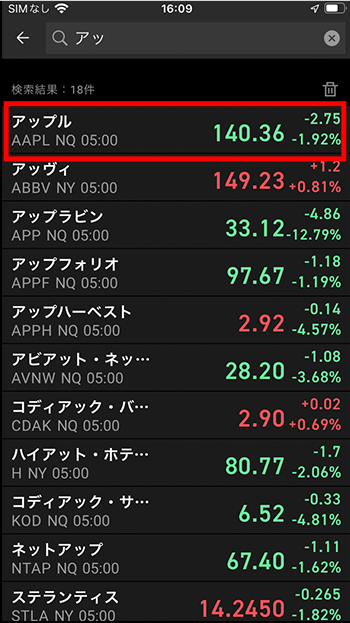
銘柄を選択
-
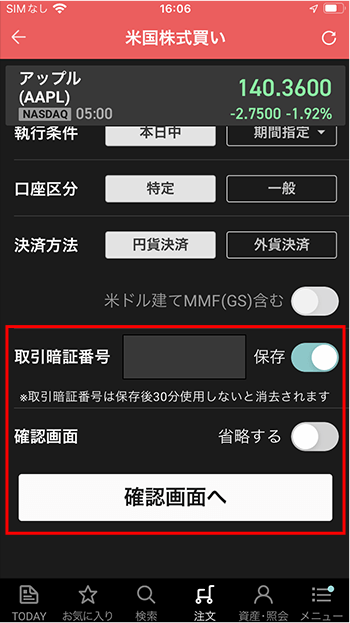
暗証番号を入力し、「確認画面へ」をタップ
-
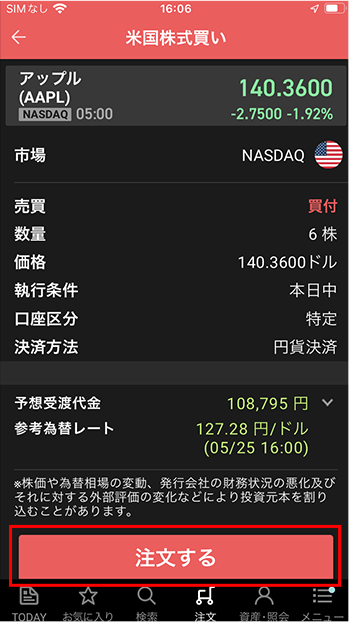
注文内容を確認し「注文する」をタップ
-
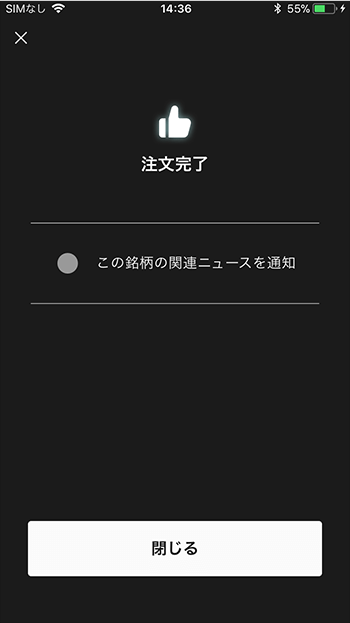
注文受付完了画面が表示
-
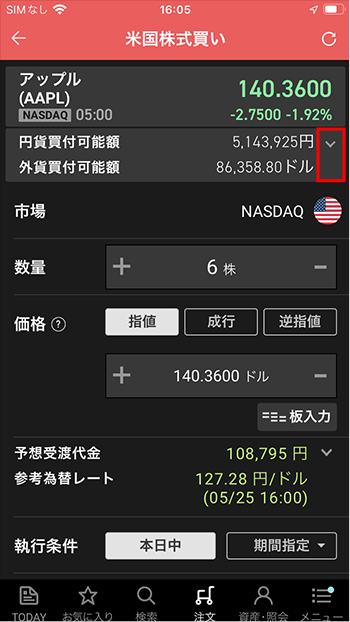
米国株式買い注文で、買付可能額の右の矢印をタップ
-
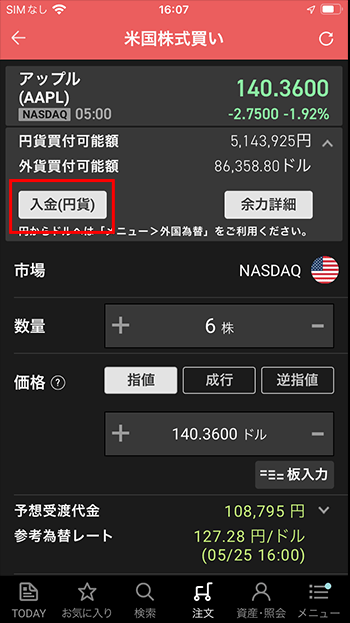
ボタンが表示されるので、「入金(円貨)」を選択
-
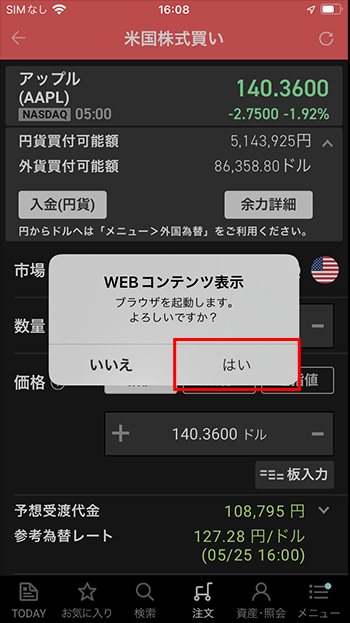
確認ダイアログで「はい」を選択
-
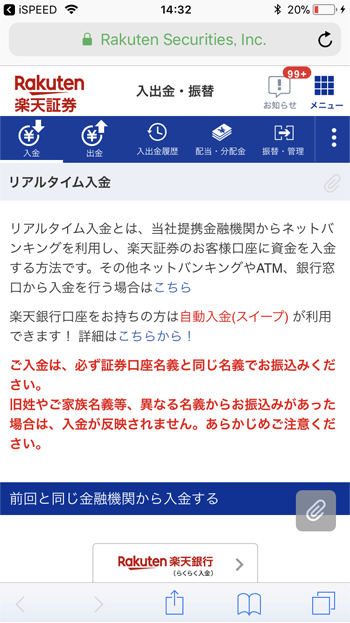
入金画面が表示されます
-
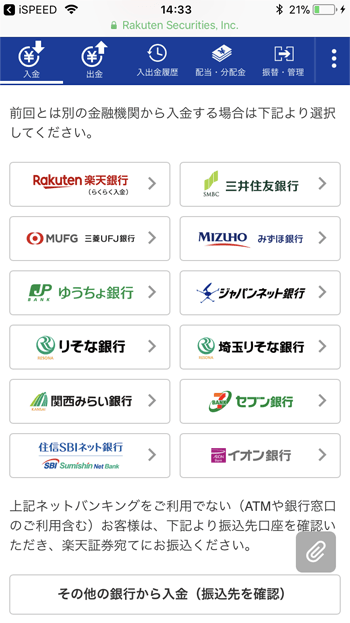
ご利用の金融機関を選択して、画面の指示に従い入金手続きを行います
米国株式現物取引 売り注文 
-
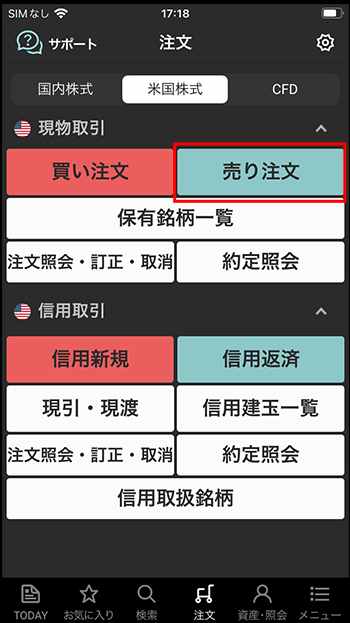
注文メニューから「売り注文」をタップ
-
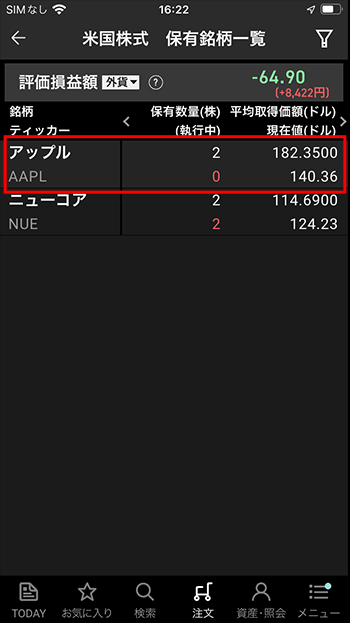
銘柄を選択
-
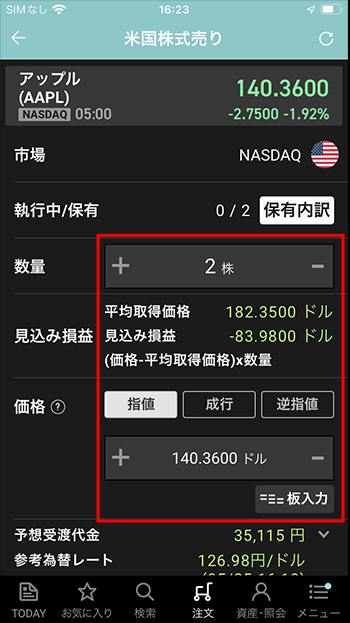
注文内容を入力
-
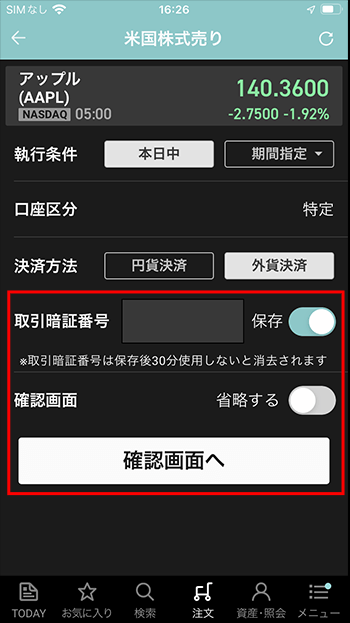
暗証番号を入力し、「確認画面へ」をタップ
-
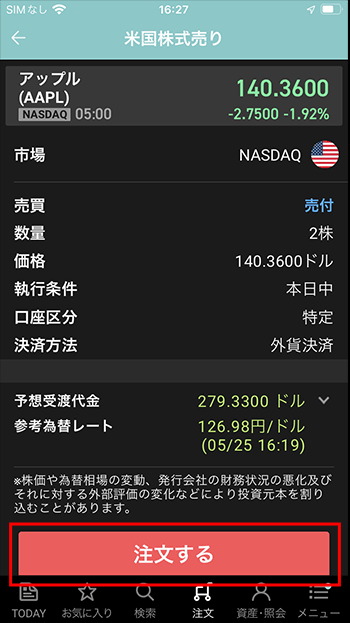
注文内容を確認し「注文する」をタップ
-
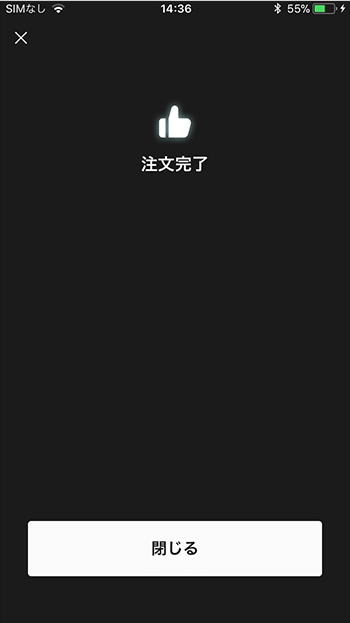
注文受付完了画面が表示
米国株式現物取引 訂正注文 
-
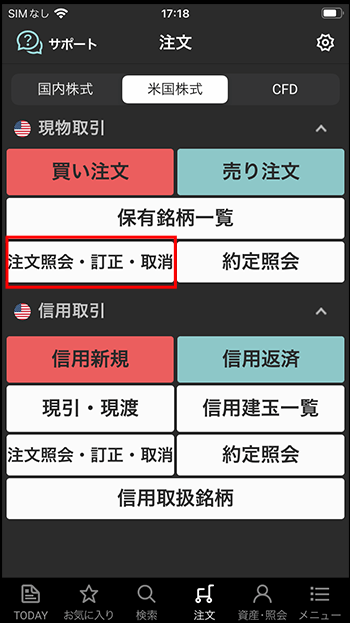
注文メニューから「注文照会・訂正・取消」をタップ
-
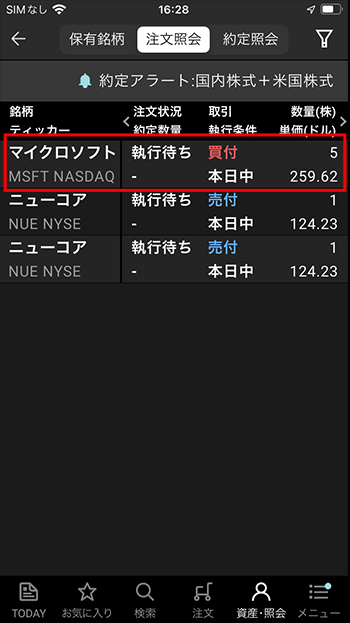
銘柄を選択
-
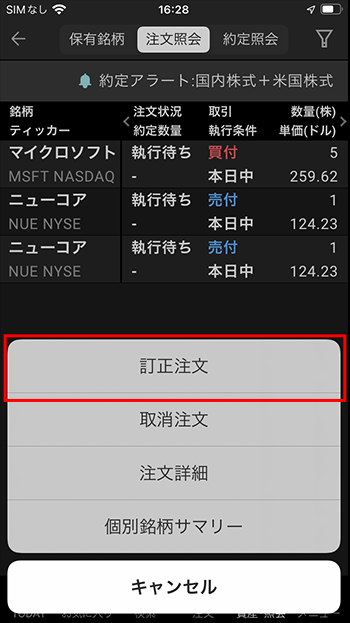
「訂正注文」をタップ
-
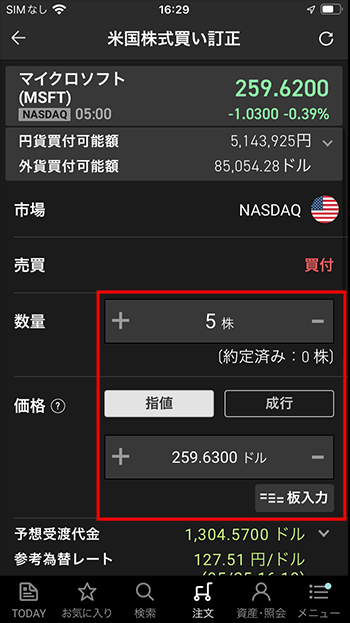
注文内容を入力
-
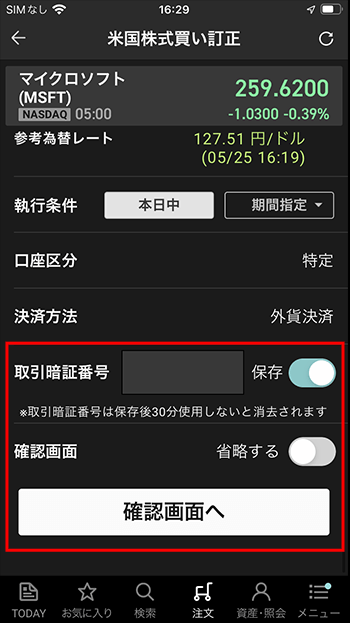
暗証番号を入力し、「確認画面へ」をタップ
-
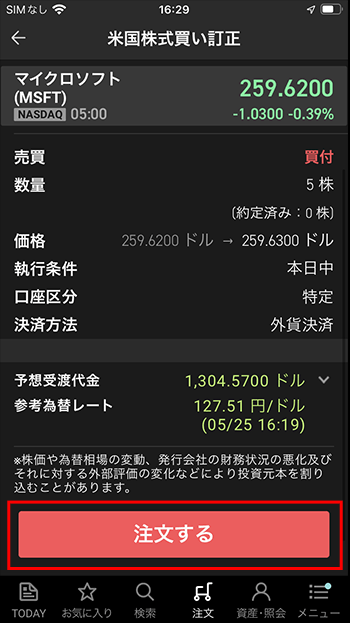
注文内容を確認し「注文する」をタップ
-
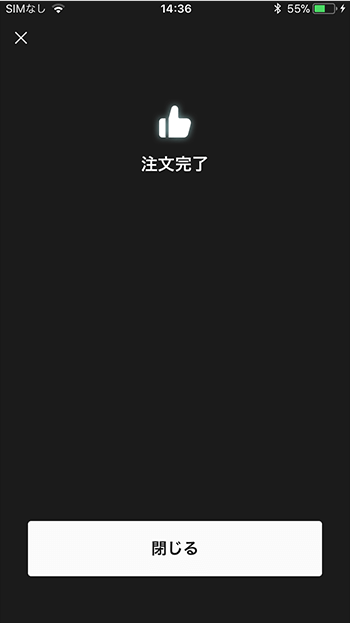
訂正注文受付完了画面が表示
米国株式現物取引 取消注文 
-
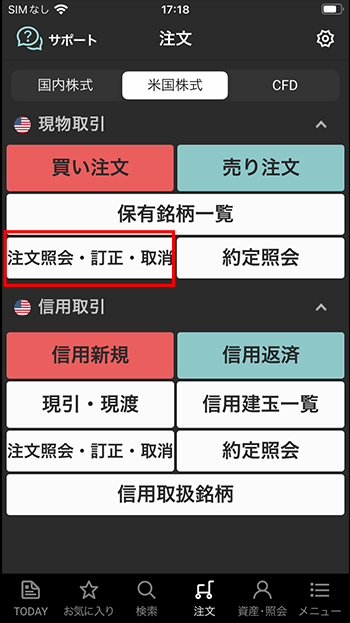
注文メニューから「注文照会・訂正・取消」をタップ
-
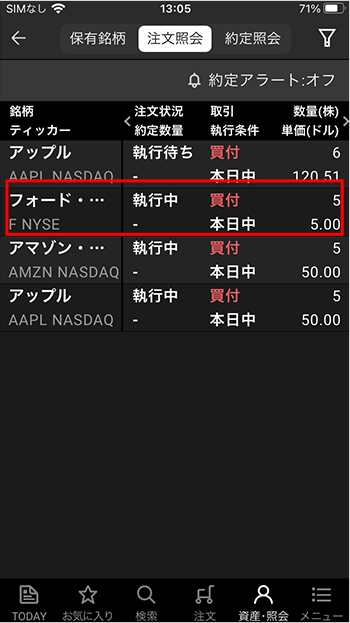
銘柄を選択
-
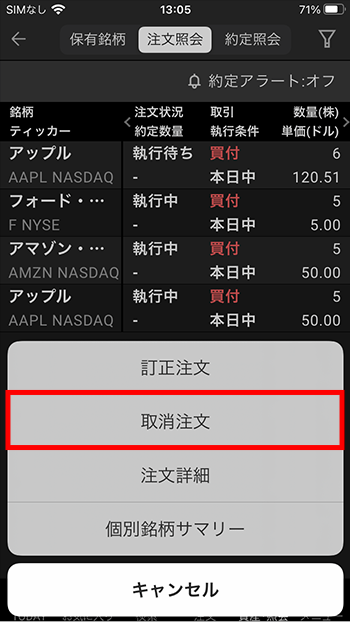
「取消注文」をタップ
-
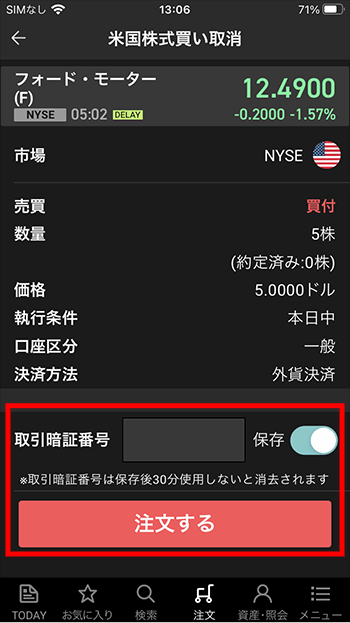
暗証番号を入力し、「注文する」をタップ
-
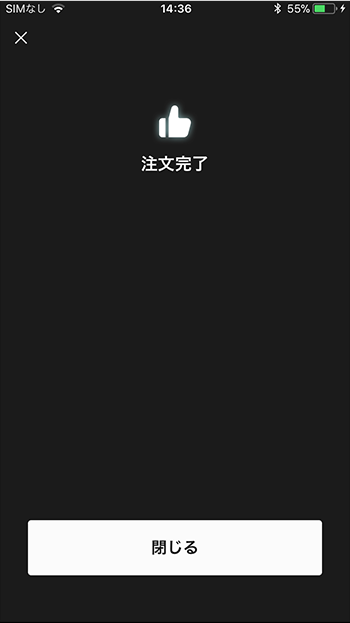
取消注文受付完了画面が表示
米国株式信用取引 信用新規注文 
-
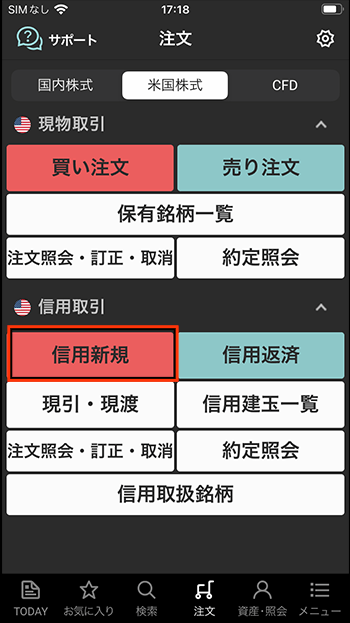
注文メニューから「信用新規」をタップ
-
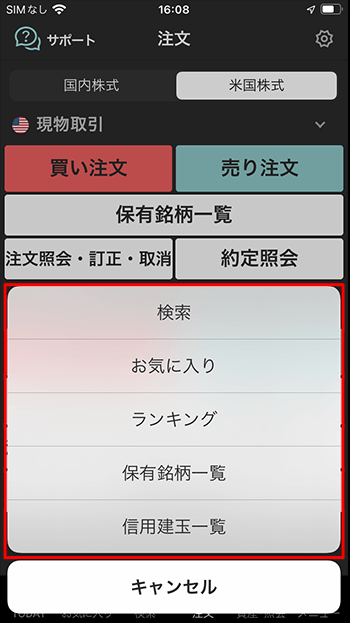
検索を選択
-
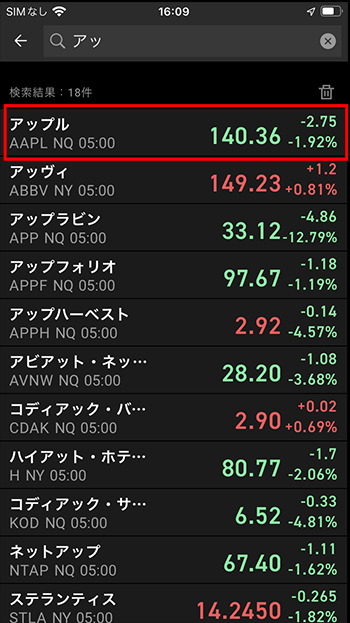
銘柄を選択
-
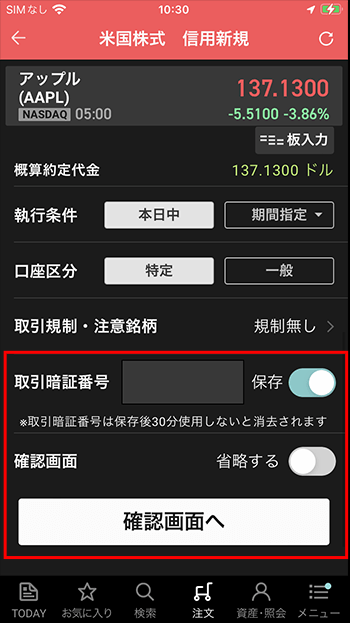
暗証番号を入力し、「確認画面へ」をタップ
-
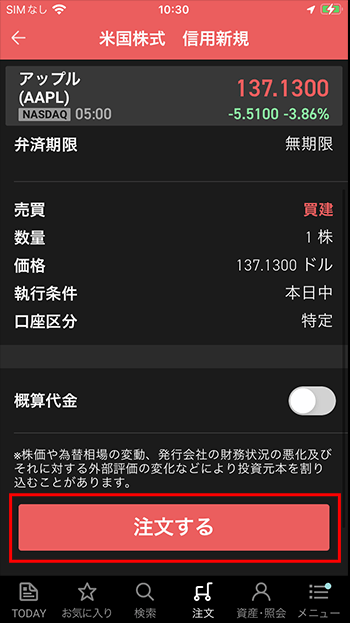
注文内容を確認し「注文する」をタップ
-
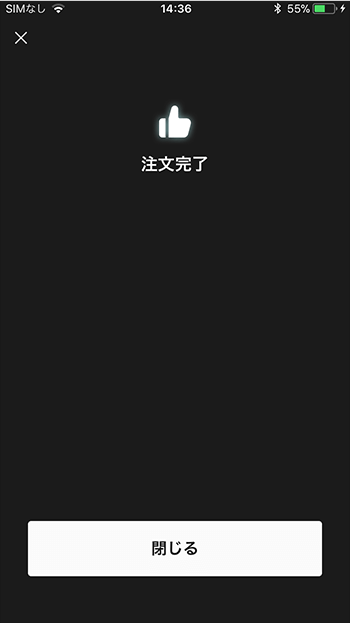
注文受付完了画面が表示
米国株式信用取引 信用返済注文 
-
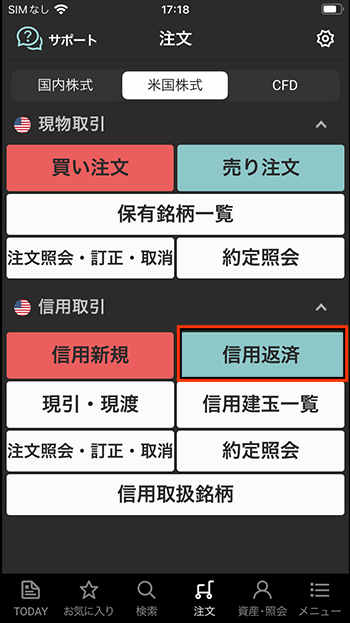
注文メニューから「信用返済」をタップ
-
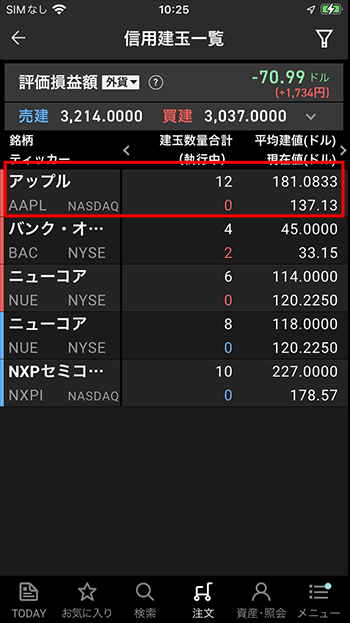
銘柄を選択
-
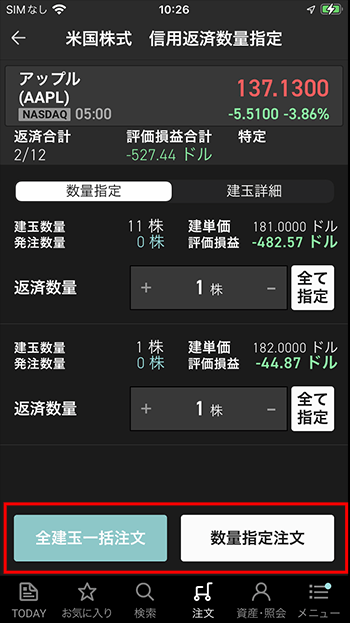
「全建玉一括返済」または「数量指定注文」を選択
-
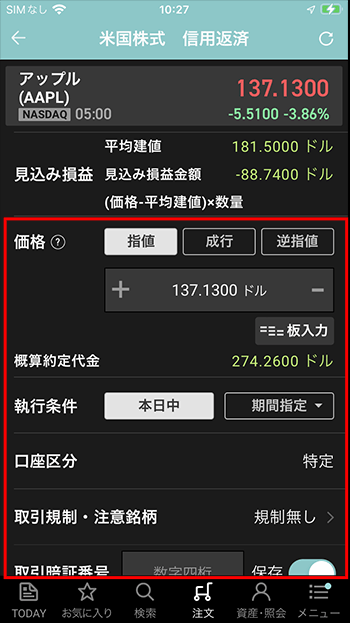
注文内容を入力
-
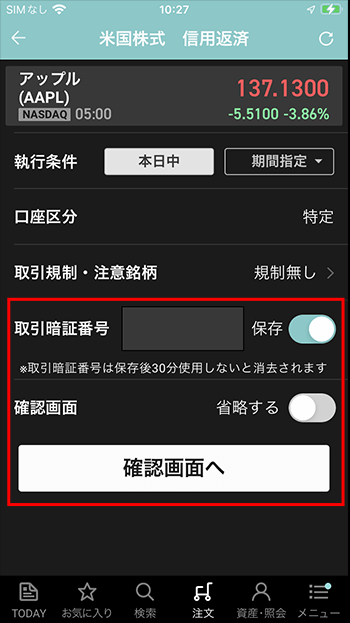
暗証番号を入力し、「確認画面へ」をタップ
-
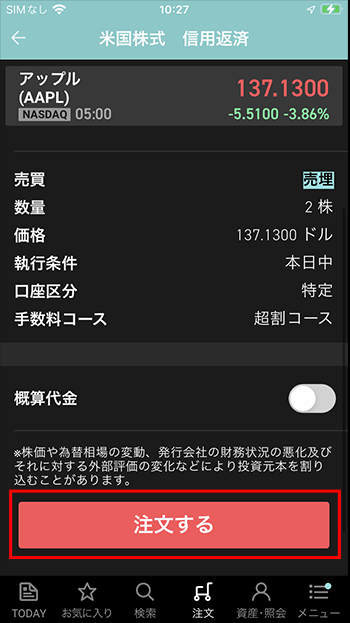
注文内容を確認し「注文する」をタップ
-
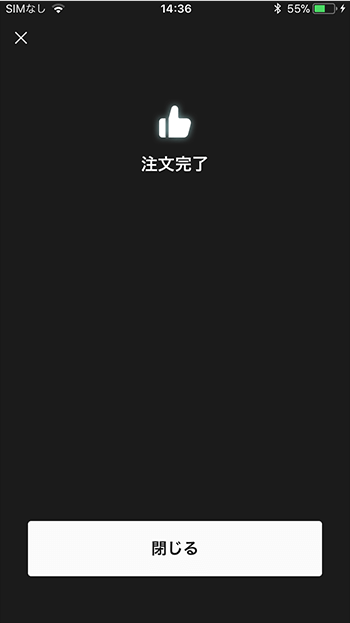
注文受付完了画面が表示
米国株式信用取引 訂正注文 
-
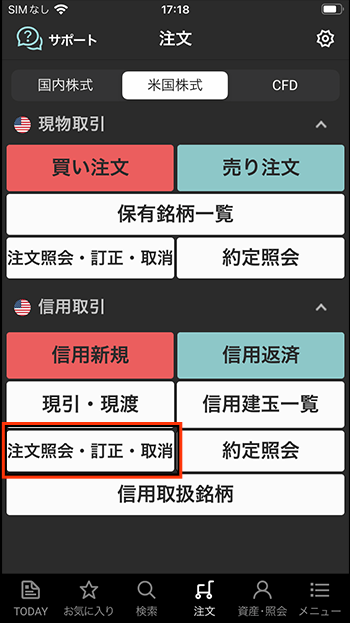
注文メニューから「注文照会・訂正・取消」をタップ
-
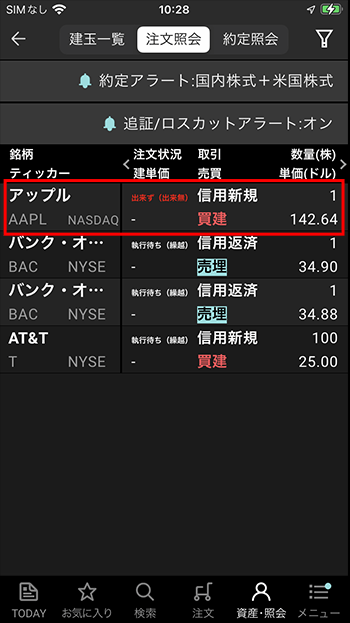
銘柄を選択
-
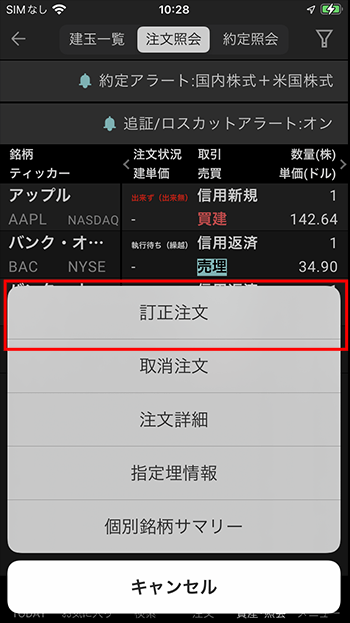
「訂正注文」をタップ
-
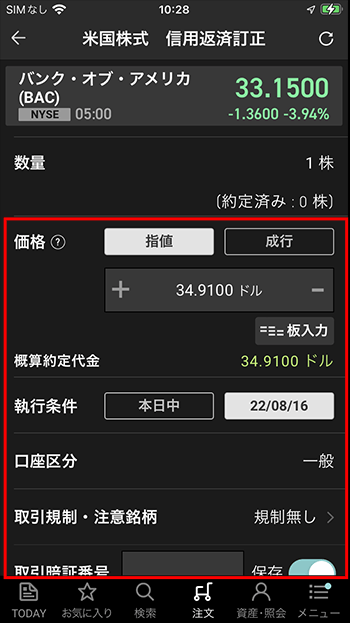
注文内容を入力
-
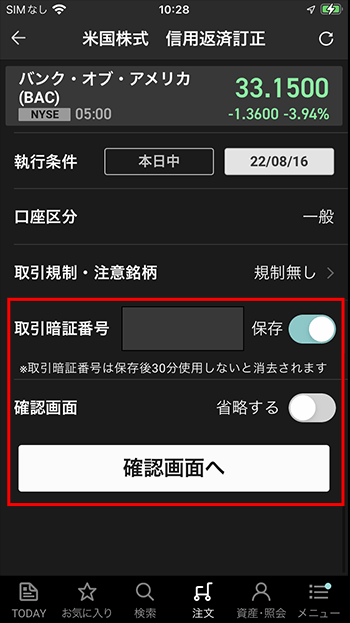
暗証番号を入力し、「確認画面へ」をタップ
-
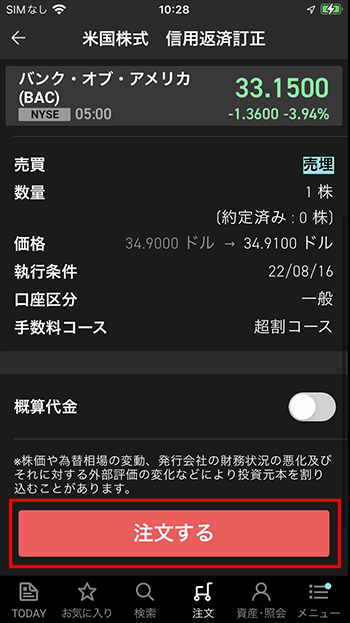
注文内容を確認し「注文する」をタップ
-
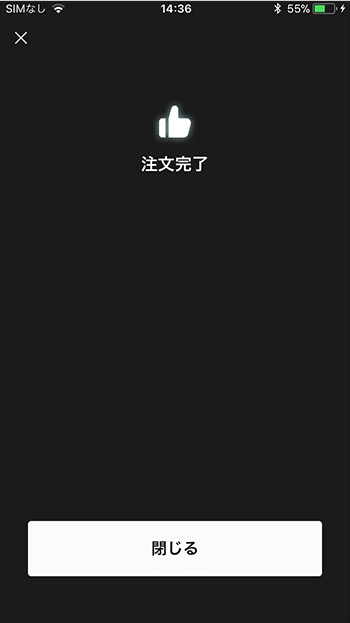
訂正注文受付完了画面が表示
米国株式信用取引 取消注文 
-
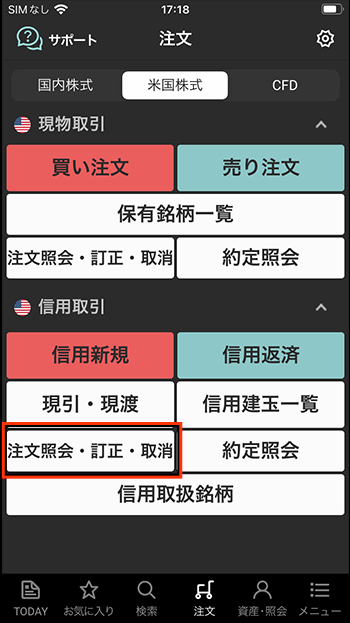
注文メニューから「注文照会・訂正・取消」をタップ
-
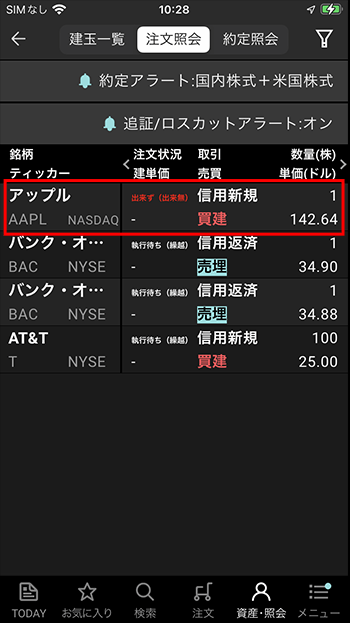
銘柄を選択
-
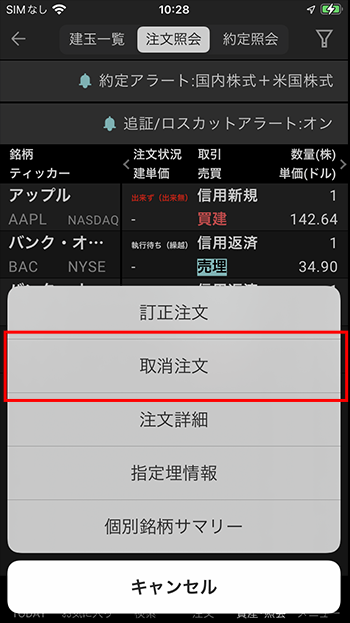
「取消注文」をタップ
-
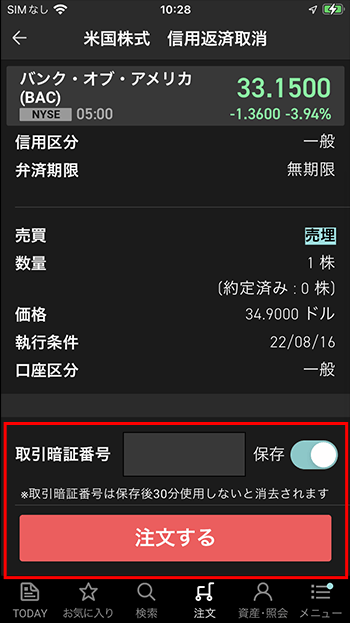
暗証番号を入力し、「注文する」をタップ
-
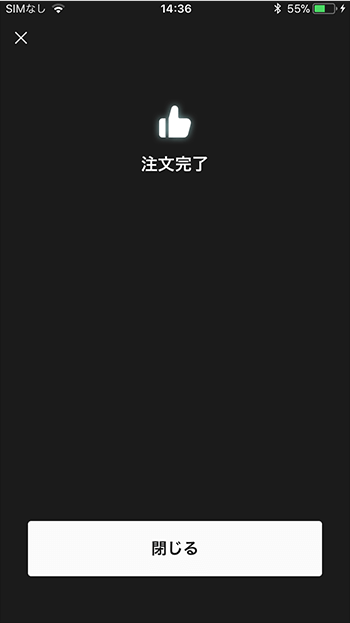
取消注文受付完了画面が表示
CFD取引 新規注文 
-
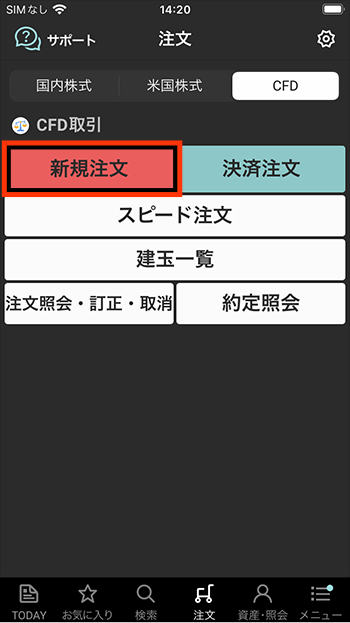
注文メニューから「新規注文」をタップ
-
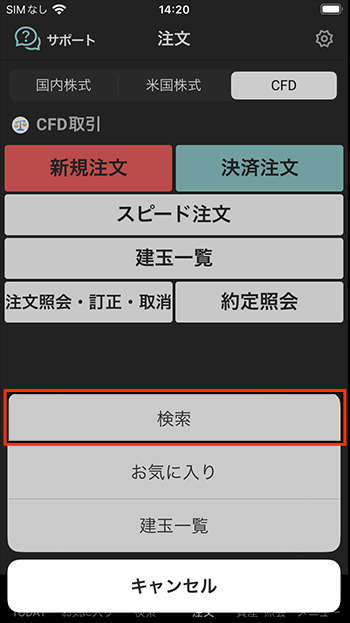
検索を選択
-
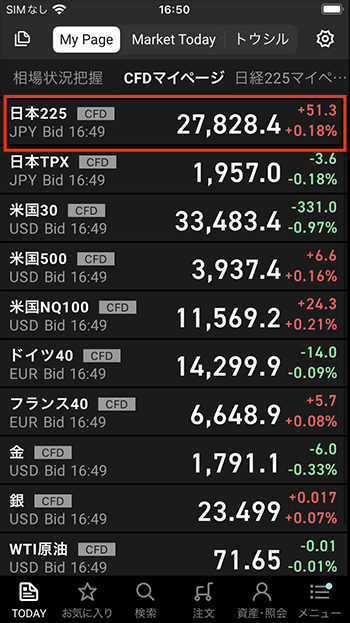
銘柄を選択
-
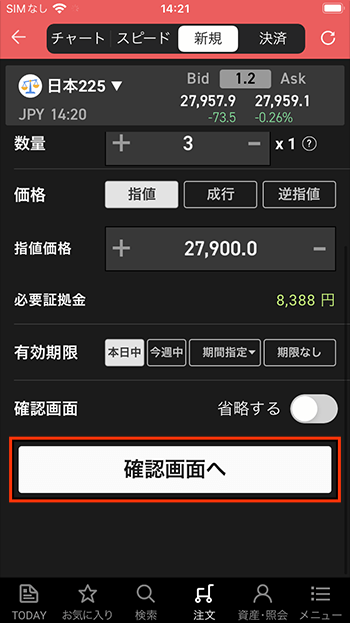
注文内容を入力して、「確認画面へ」をタップ
-
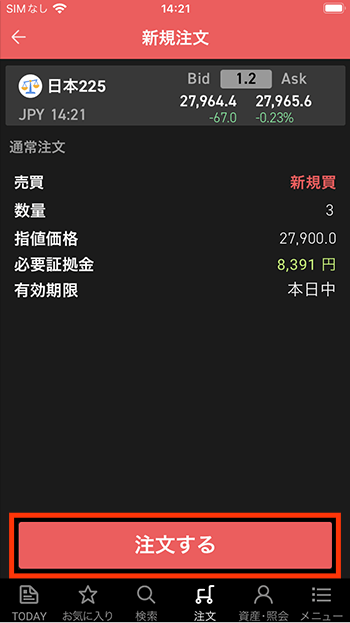
注文内容を確認し「注文する」をタップ
-
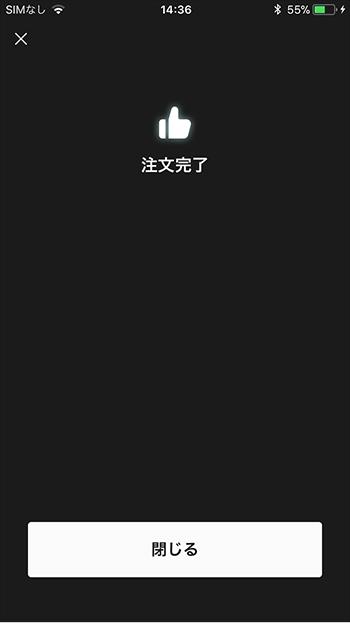
注文受付完了画面が表示
CFD取引 決済注文 
-
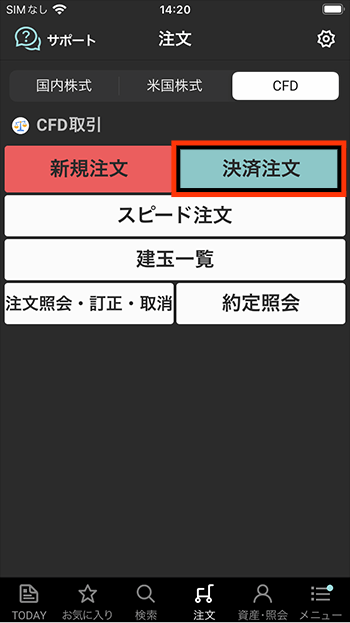
注文メニューから「決済注文」をタップ
-
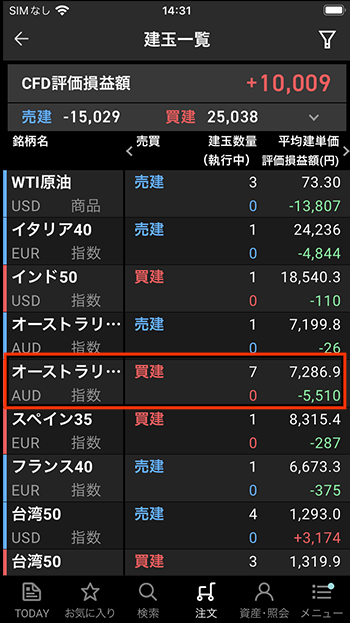
銘柄を選択
-
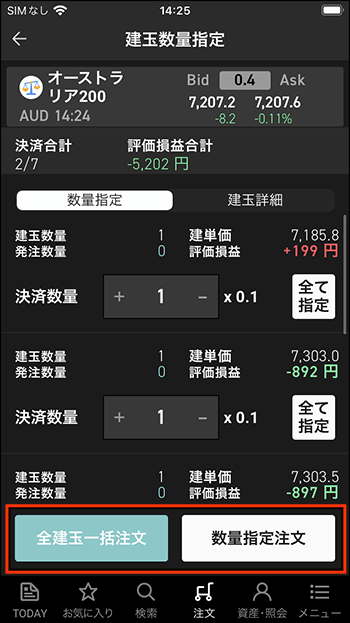
「全建玉一括返済」または「数量指定注文」を選択
-
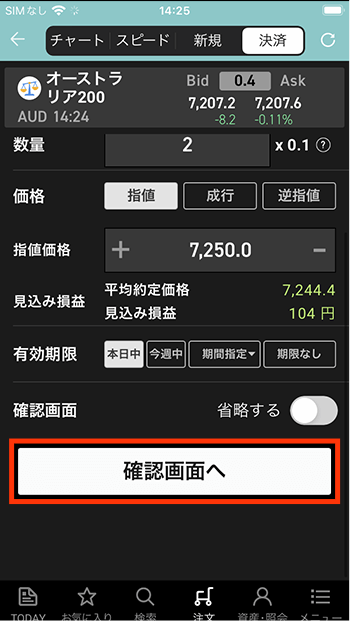
注文内容を入力して、「確認画面へ」をタップ
-
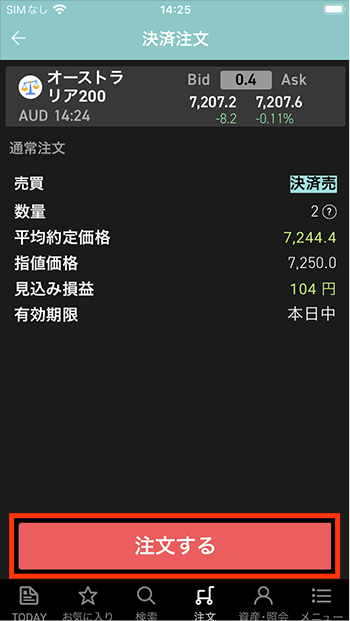
注文内容を確認し「注文する」をタップ
-
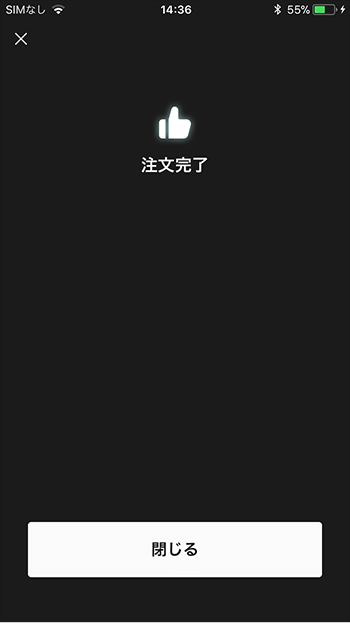
注文受付完了画面が表示
CFD取引 訂正注文 
-
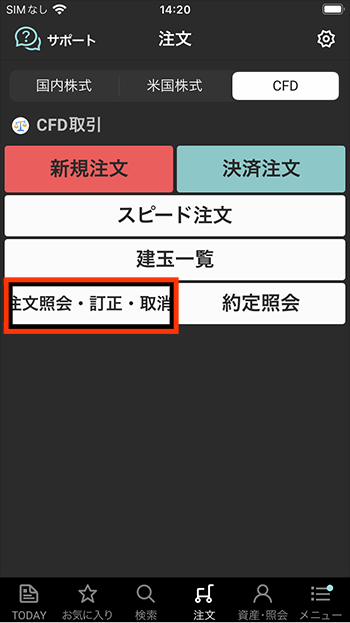
注文メニューから「注文照会・訂正・取消」をタップ
-
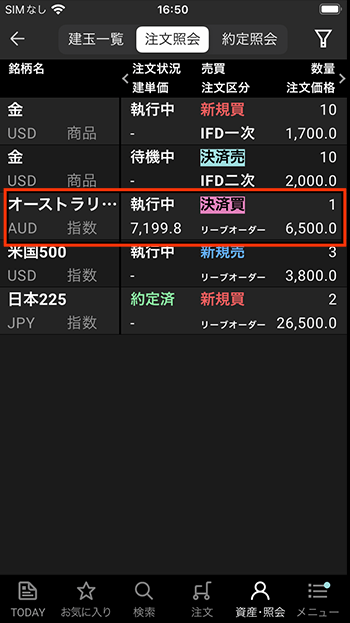
銘柄を選択
-
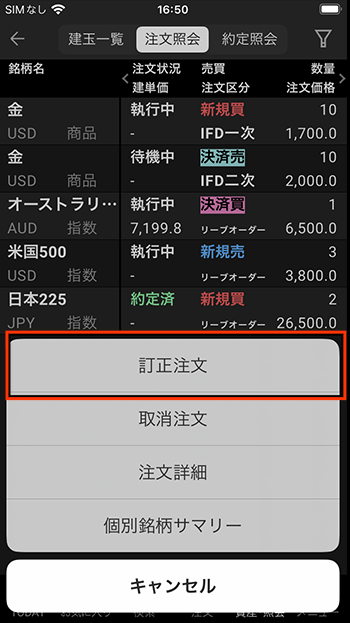
「訂正注文」をタップ
-
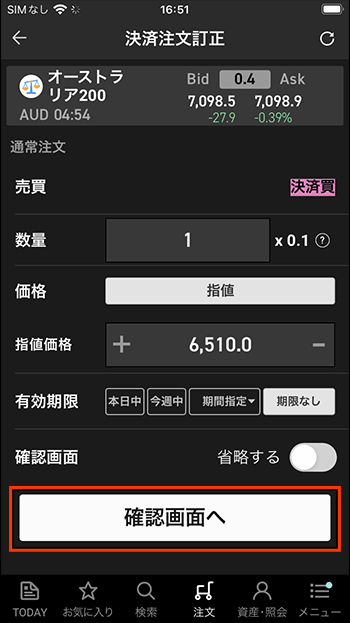
注文内容を入力して、「確認画面へ」をタップ
-
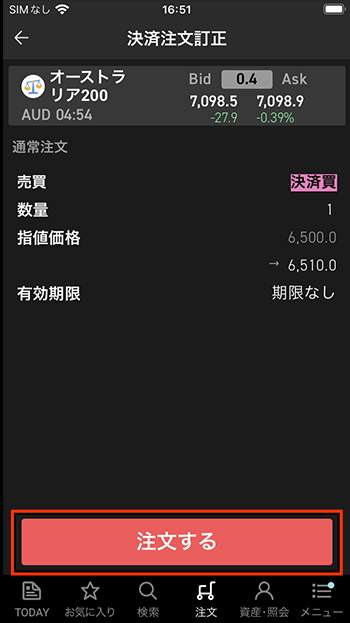
注文内容を確認し「注文する」をタップ
-
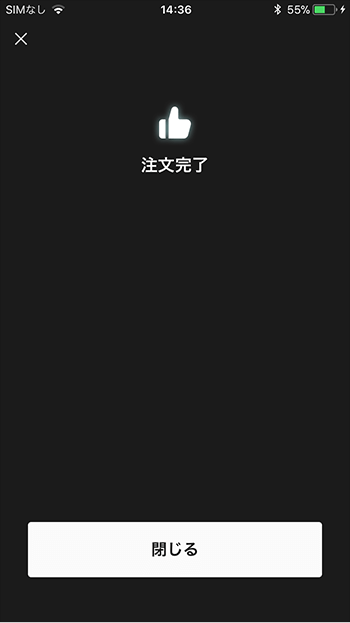
注文受付完了画面が表示
CFD取引 取消注文 
-
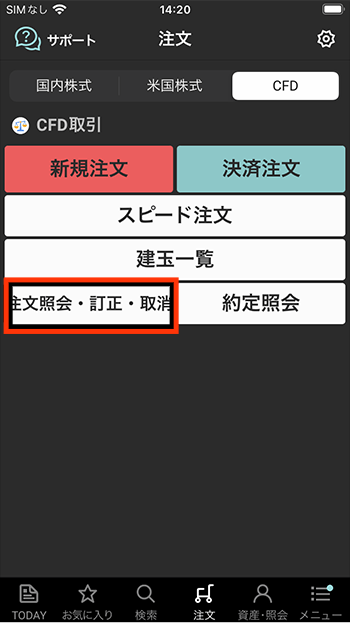
注文メニューから「注文照会・訂正・取消」をタップ
-
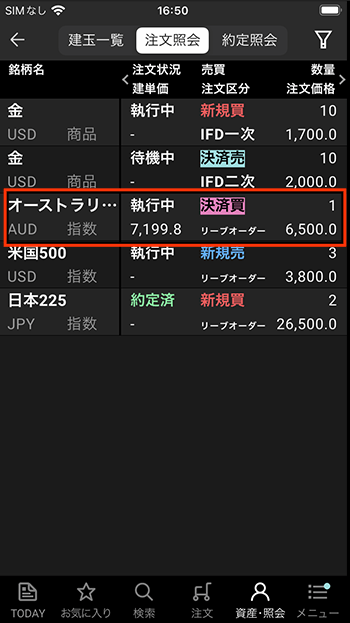
銘柄を選択
-
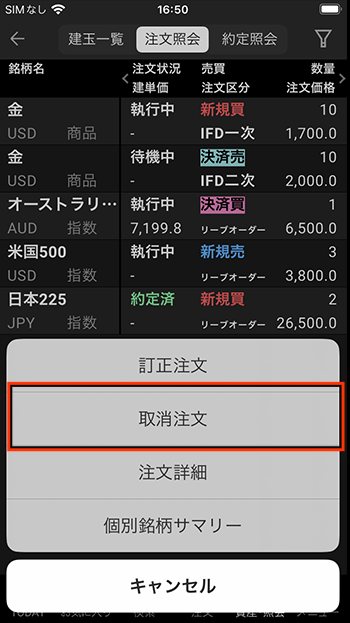
「取消注文」をタップ
-
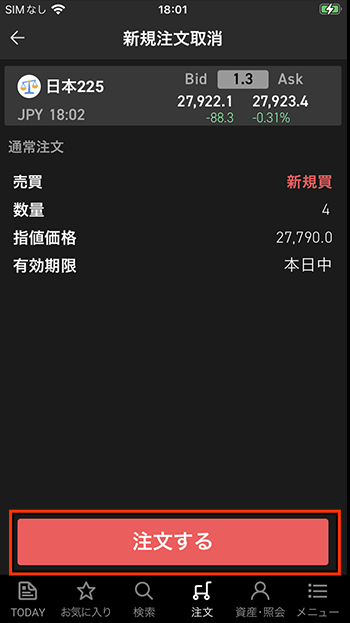
注文内容を確認し「注文する」をタップ
-
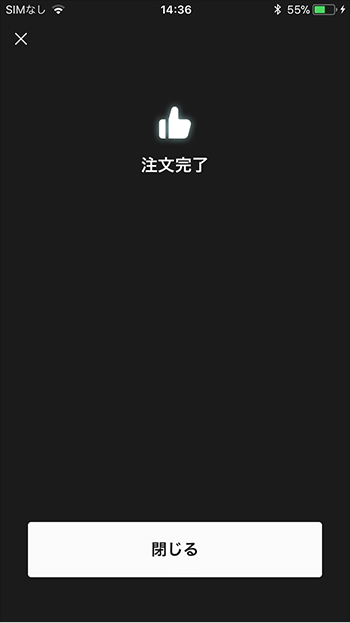
取消注文受付完了画面が表示
