生体認証
iSPEEDを利用してマーケットスピード II にログインする「セコムあんしんログイン」に対応しました。詳しくは以下のリンクをご覧ください。
iPhone
Touch ID
iSPEEDのロック解除に指紋認証を利用するには、あらかじめスマートフォン端末に指紋を登録してください。
■iPhone/iPadの場合 ※iOS11以上のTouch ID対応機種で利用可能です。
「設定」アプリで「Touch IDとパスコード」の設定をします。
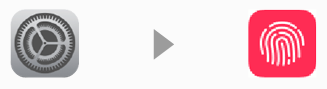
「設定」をタップ「Touch IDとパスコード」を選択
iSPEEDを起動して、「アプリ設定」または「ログイン」画面にて、「指紋認証を利用」のスイッチをON(有効)にしてください。
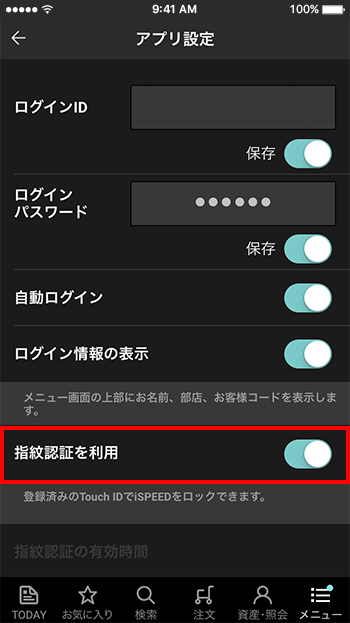
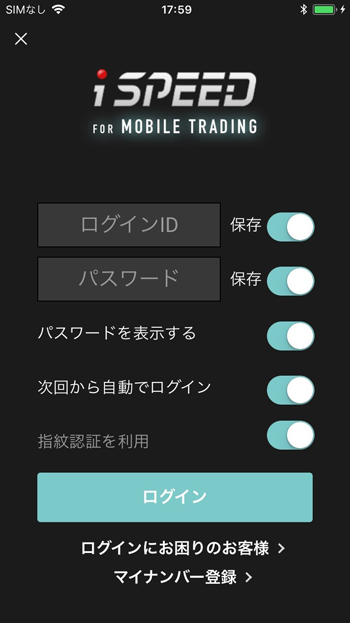
「コードを設定」画面が表示されます。
任意の数字4桁を入力して登録してください。
指紋認証が使用できない場合、このパスコードでアプリロックを解除することができます。
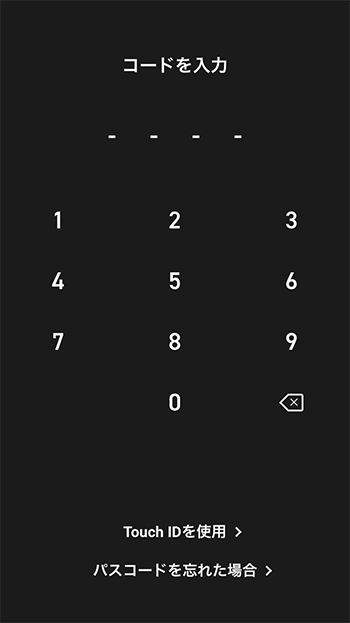
※ここで登録したパスコードは「iSPEEDの認証」のみに利用されます。スマートフォンに設定した”Touch IDとパスコード”とは異なりますので、忘れないように大切に管理してください。
以上で指紋認証の設定は完了です。次回iSPEED起動時から有効になります。
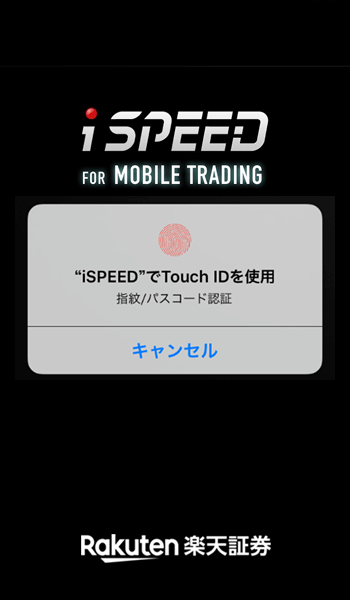
上記の設定が完了していれば、iSPEEDを立ち上げ、左の画面が表示されたら、ホームボタンに指をのせるだけです。
Face ID
iSPEEDのロック解除にFace IDを利用するには、あらかじめスマートフォン端末にFace IDを登録してください。
※iOS11以上のFace ID対応機種(iPhoneまたはiPad)で利用可能です。
「設定」アプリで「Face IDとパスコード」の設定をします。
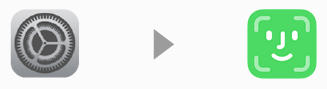
「設定」をタップ「Face IDとパスコード」を選択
iSPEEDを起動して、「アプリ設定」または「ログイン」画面にて、「Face IDを利用」のスイッチをON(有効)にしてください。
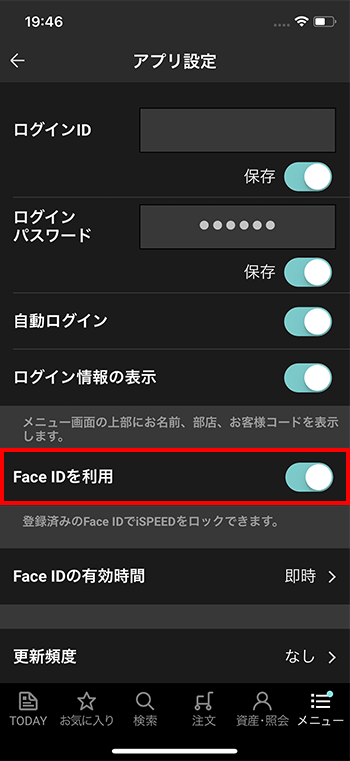
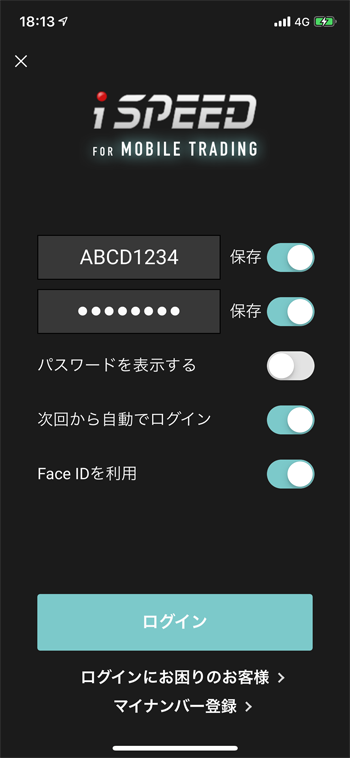
「コードを設定」画面が表示されます。
任意の数字4桁を入力して登録してください。
指紋認証が使用できない場合、このパスコードでアプリロックを解除することができます。
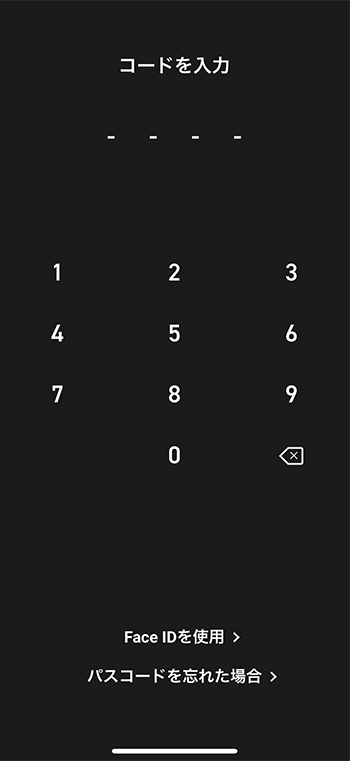
※ここで登録したパスコードは「iSPEEDの認証」のみに利用されます。スマートフォンに設定した”Face IDとパスコード”とは異なりますので、忘れないように大切に管理してください。
以上でFace IDの設定は完了です。次回iSPEED起動時から有効になります。
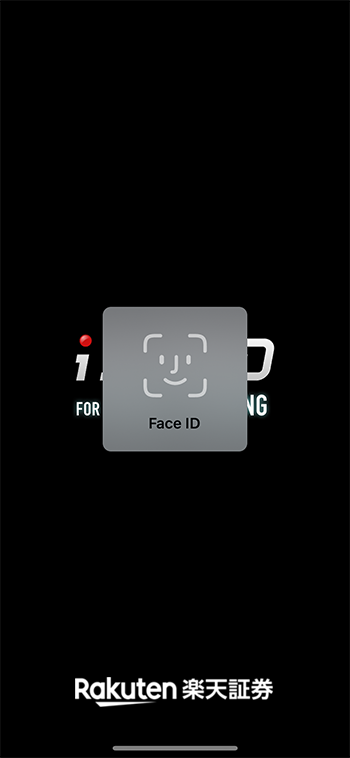
上記の設定が完了していれば、iSPEEDを立ち上げ、左の画面が表示されたら、iPhoneに顔を向けるだけです。
Android
生体認証
iSPEEDのロック解除に生体認証を利用するには、あらかじめスマートフォン端末に生体情報を登録してください。
※端末によって、指紋や顔など、登録可能な生体情報は異なります。
■Androidの場合 ※Android6以上の生体認証対応機種で利用可能です。
「設定」アプリの「セキュリティ」から生体認証の設定を行います。
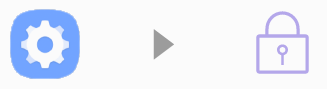
「設定」をタップ「セキュリティ」を選択
端末を起動して、「アプリ設定」または「ログイン」画面にて、「生体認証を利用」のスイッチをON(有効)にしてください。
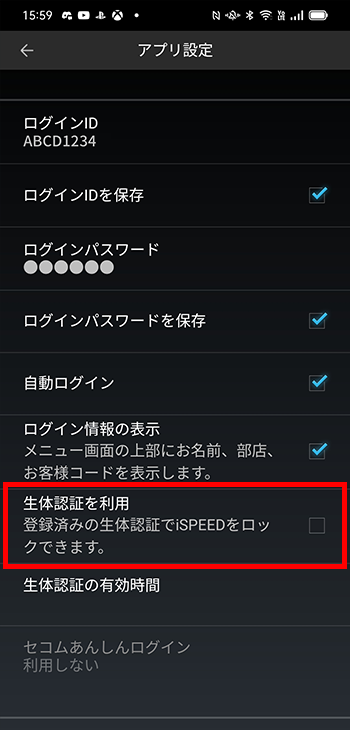
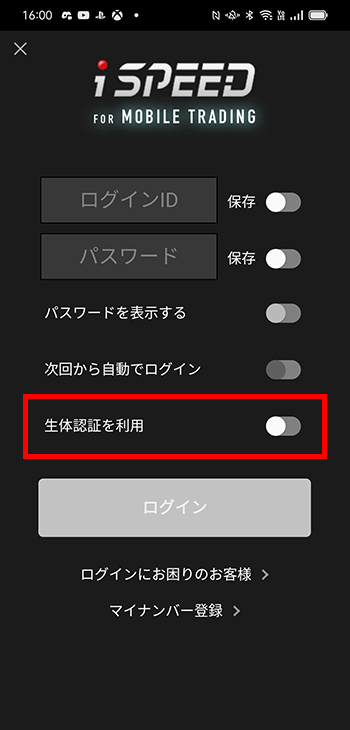
「生体認証の有効時間」画面で、生体認証の有効時間を指定してください。
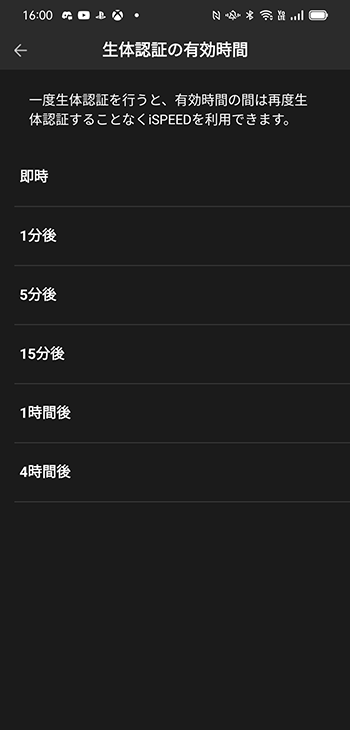
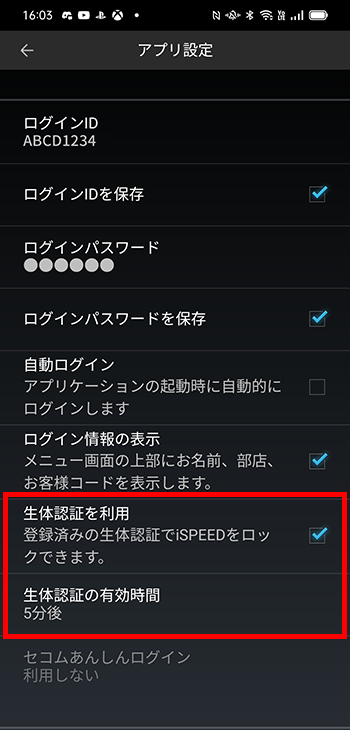
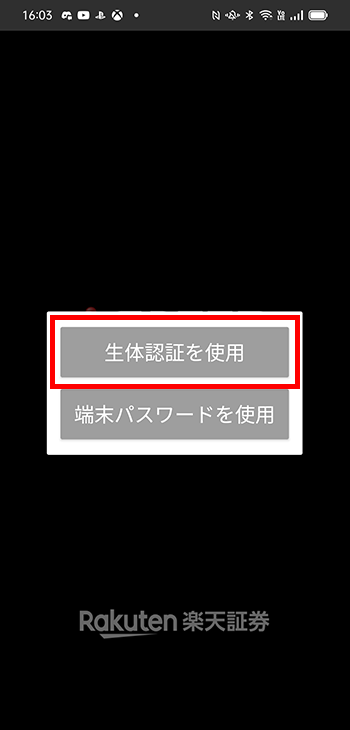
上記の設定を完了後iSPEEDを立ち上げ、生体情報にてアプリロックを解除してください。
※端末によって、指紋や顔など、利用可能な生体情報は異なります。
生体認証の設定解除
生体認証の利用を停止する場合は、iSPEEDメニュー内の「アプリ設定」または「ログイン」画面にて、「生体認証を利用」のチェックをOFF(無効)にしてください。
なお、アプリを削除して再インストールした場合は、アプリに保存していたIDやパスワード、生体認証用のパスコードは消去されます。再度設定いただく必要がありますのでご注意ください。
- iSPEED for iPhone/Android>
- 使い方>
- 指紋認証
