メニュー
メニュー画面からは、すべての機能へダイレクトで遷移することができます。またトレードをスムーズにするための各種設定やお知らせをご確認いただけます。
画面構成
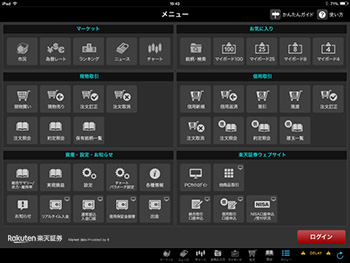
アプリの各機能へのショートカットが6つのカテゴリ「マーケット」「お気に入り」「現物取引」「信用取引」「資産・設定・お知らせ」「楽天証券ウェブサイト」に分かれています。画面右下にログインボタン、右上にヘルプ画面へのリンクを設置しています。
ログイン・ログアウト
画面右下のボタンよりログイン・ログアウトが行なえます。
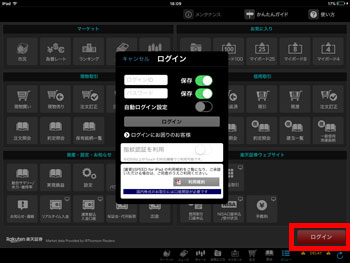
画面右下の「ログイン」ボタンをタップします。
ログインID・パスワード入力欄右にある「保存」にチェックを入れることで、次回以降はログインID・パスワードの入力が不要になります。
また、自動ログイン設定にチェックを入れることで、アプリを起動した際に自動でログインすることができます。
画面右下の「ログアウト」ボタンをタップします。
設定
「設定」ではログインID・パスワードの保存設定、更新頻度や初期表示画面などの設定が行なえます。
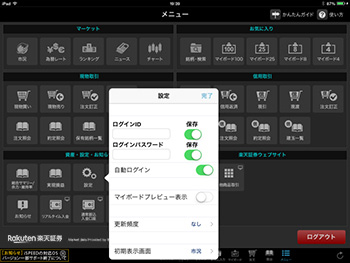
ログインIDおよびパスワードをそれぞれ保存しておくことができます。
チェックを入れることで、アプリを起動した際に自動でログインすることができます。
プレビュー表示の有無を切り替えることができます。表示をオンにすると、お気に入りページ選択にて、プレビューを選択することが可能となり、各「お気に入りページ」に登録された先頭10件をプレビューすることができます。
「指紋認証によるロック解除」は、Touch IDを搭載したiOS8以上のiPadでご利用可能です。
更新頻度の切り替えが可能です。頻度を設定すると自動的にレートが更新されます。
アプリ起動時の表示画面を設定できます。
チャートパラメータ設定
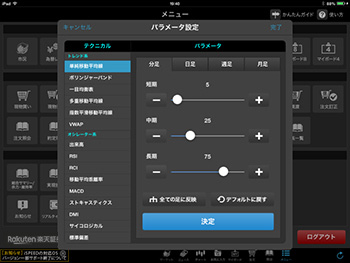
各テクニカルのパラメータ設定が可能です。
- 1、画面左側でテクニカルを選択
- 2、設定する足種を画面上部のタブから選択
- 3、【バーをスライドするか+-ボタンでパラメータを設定
※全ての足種に反映させる場合は【全ての足に反映】ボタンをタップ - 4、【決定】ボタンをタップ
- 5、続けて他のテクニカルを変更する場合は手順1から同様の手順。
設定を終了する場合は【完了】ボタンをタップ
お知らせ・連絡
「お知らせ・連絡」では楽天証券からのお知らせを閲覧することができます。
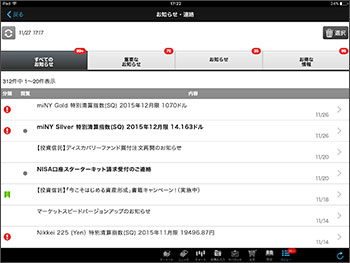
重要度や用途別に「重要なお知らせ」「お知らせ」「お得な情報」 を分けて確認することができます。詳細を表示したいお知らせタイトルをタップすると、詳細画面が表示されます。
楽天証券ウェブサイト・アプリ
楽天証券のウェブサイトに遷移することができます。
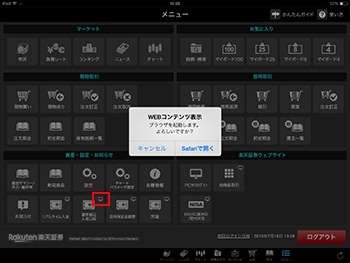
アイコンの右上にPCのマークが表示されている項目については、ウェブサイトに遷移します。
各種情報・ヘルプ
画面右上よりアプリの使い方の閲覧が可能です。
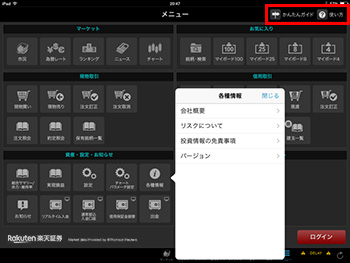
以下の情報をご覧いただけます。
・会社概要
・リスクについて
・投資情報の免責事項
・バージョン
アプリの初回起動時に表示されるガイドです。メイン機能について内容を簡単に把握できます。
「iSPEED for iPad」の使い方ページを表示します。
- iSPEED for iPad>
- 使い方>
- メニュー