お気に入り
お気に入りでは、お気に入り銘柄の管理や銘柄検索、銘柄サマリー、市況情報、銘柄関連ニュース、チャート、板情報、四季報、株主優待情報、売買傾向を閲覧することができます。
検索&お気に入り一覧 


1ページに国内株式100銘柄+米国株式100銘柄+CFD100銘柄の合計300銘柄×10ページで最大3,000銘柄をお気に入り登録することができます。また、ウェブであらかじめ登録したお気に入り情報をアプリ上で閲覧・削除することもできます。銘柄名をタップすると、指定した個別銘柄の銘柄情報を閲覧できます。
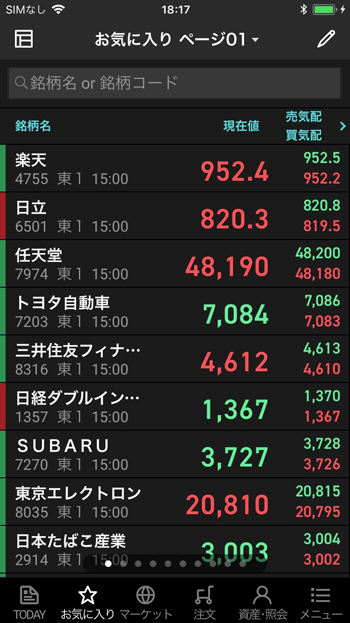
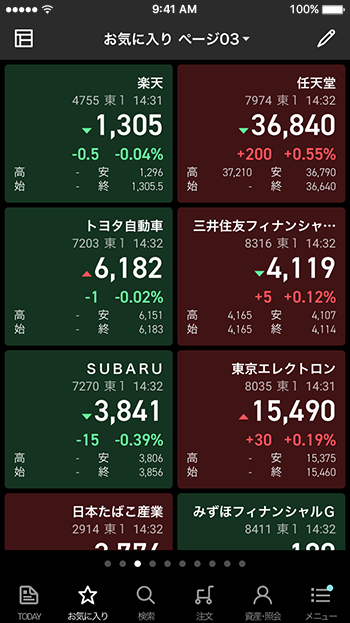
リスト、タイル小、タイル大、チャート、チャートペアの5種類の表示モードの切り替えができます。
タップすると銘柄サマリーを表示することができます。
画面右上の歯車アイコンから、指数の表示、非表示、表示順を変更できます。
中央上部にDELAYと表示している場合は、20分のディレイ株価を表示しています。
銘柄情報
銘柄サマリー・市況情報・銘柄ニュース・チャート・板情報・歩み値・四季報・ファンダメンタル情報・株主優待情報・売買傾向を見ることができます。

表示している銘柄の注文をすることができます。
表示している銘柄のお気に入り登録やアラート設定をすることができます。
自由なメモを登録できます。
市場・所属部を表示します。
銘柄サマリー⇔板情報⇔市況情報⇔歩み値⇔チャート⇔ニュース⇔四季報⇔ファンダメンタル情報⇔株主優待情報⇔エクスプレス注文⇔売買傾向をスワイプ(タッチしたまま左右にスライド)して切り替えて表示させることができます。
国内株式 
-
 銘柄サマリー
銘柄サマリー選択銘柄の株価、出来高、チャート、ニュース等の情報を表示
-
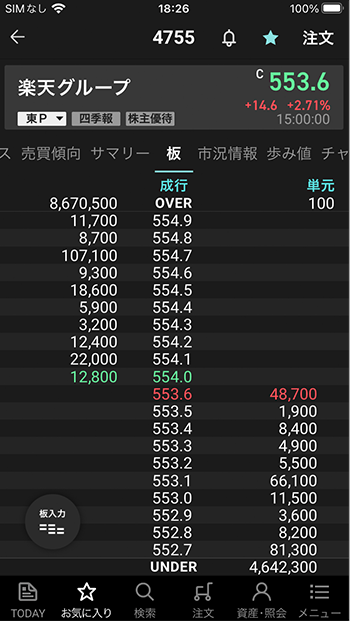 板情報
板情報上下8本の板情報を表示
-
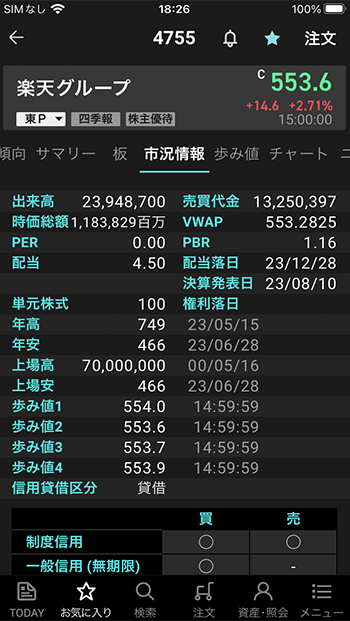 市況情報
市況情報選択した銘柄の配当情報、信用情報など表示※1
-
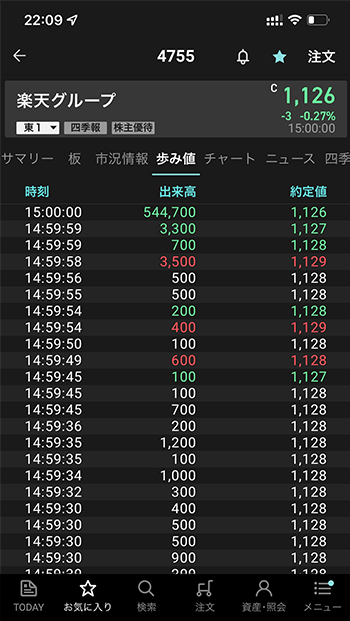 歩み値
歩み値最大5000件まで閲覧可能
-
 チャート
チャート分足・日足・週足・月足が表示された4画面チャートを表示
-
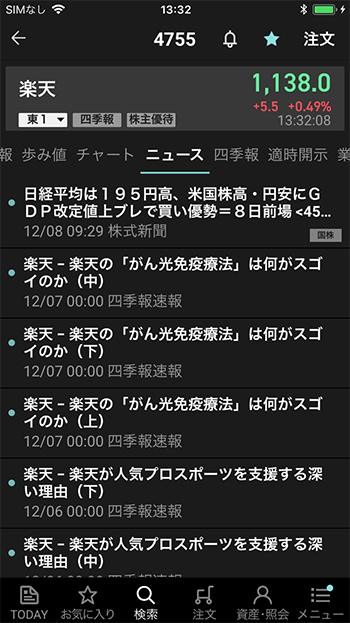 銘柄ニュース
銘柄ニュース個別銘柄に紐付くニュースを閲覧※2
-
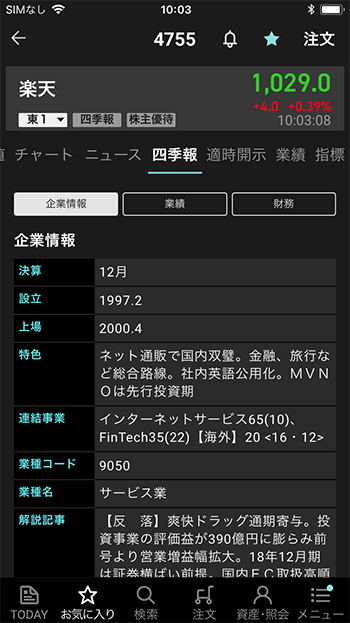 四季報
四季報企業情報・業績・財務の各種情報にすばやくアクセス※3
-
 適時開示
適時開示 -
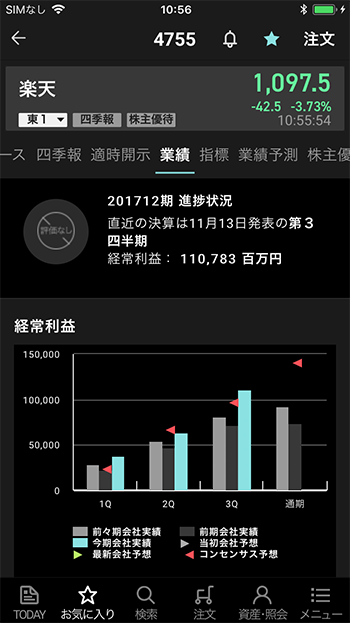 業績
業績 -
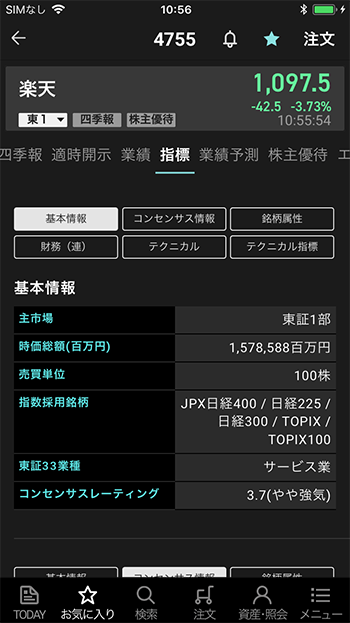 指標
指標 -
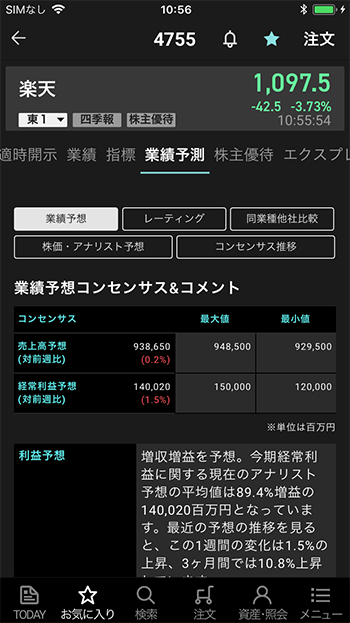 業績予測
業績予測 -
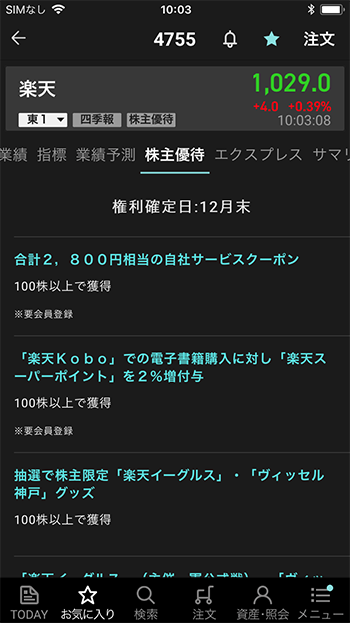 株主優待
株主優待指定した銘柄の権利確定日と株主優待内容、優待イメージ画像を表示
-
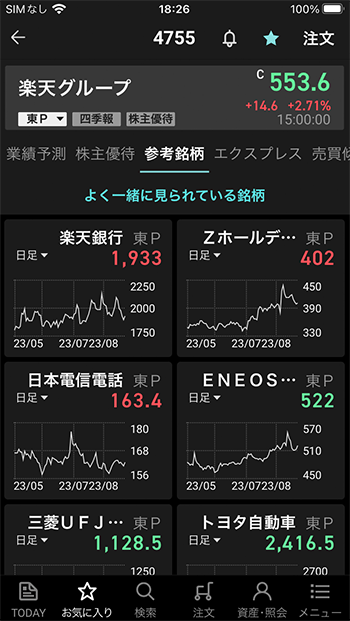 参考銘柄
参考銘柄この銘柄をご覧になった方が、よく一緒に見られている銘柄を表示します
-
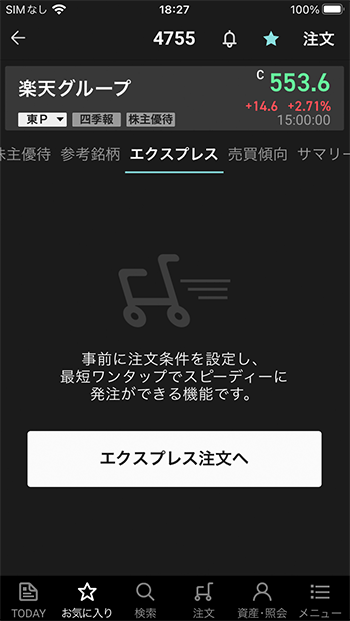 エクスプレス注文
エクスプレス注文 -
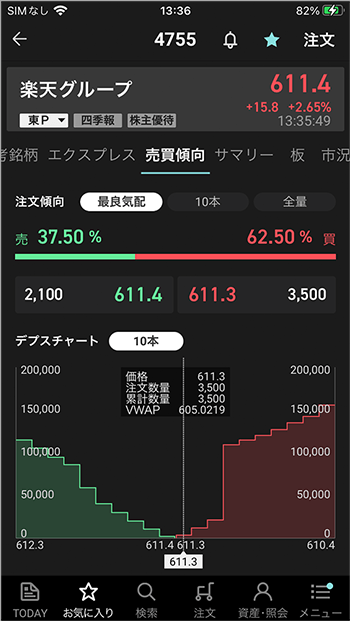 売買傾向
売買傾向注文傾向とデプスチャートを表示※3
※1 未ログイン状態ではPER、PBR、時価総額、信用情報などは表示されません。
※2 未ログイン状態ではヘッドラインのみの表示となります。
※3 未ログイン状態ではご利用できません。
米国株式 
-
 銘柄サマリー
銘柄サマリー株価、出来高、チャート、ニュース等の情報を表示
-
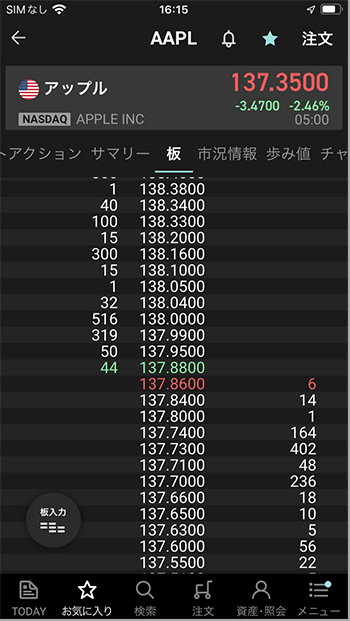 板情報
板情報上下30本の板情報を表示
※申込が必要です -
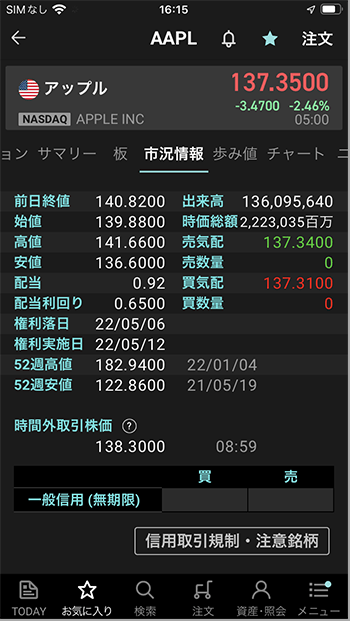 市況情報
市況情報配当、権利落情報、52週高値/安値等の情報を表示
-
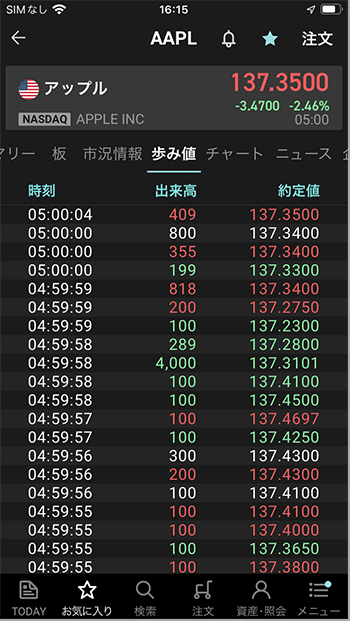 歩み値
歩み値最大5000件まで閲覧可能
-
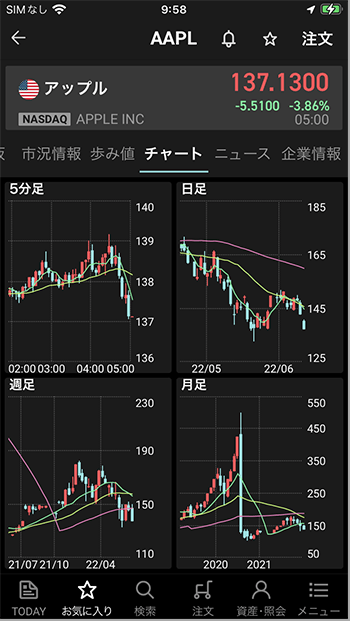 チャート
チャート分足・日足・週足・月足が表示された4画面チャートを表示
-
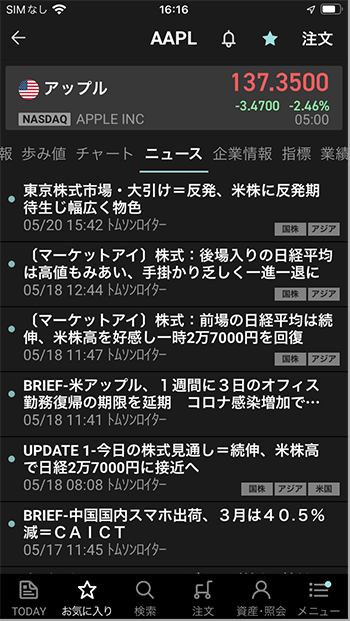 ニュース
ニュース個別銘柄に関連するニュースを表示
-
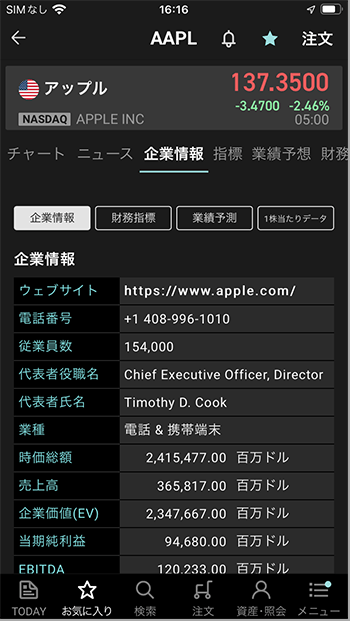 企業情報
企業情報企業情報、財務指標、業績予測、1株当たりのデータにすばやくアクセス
-
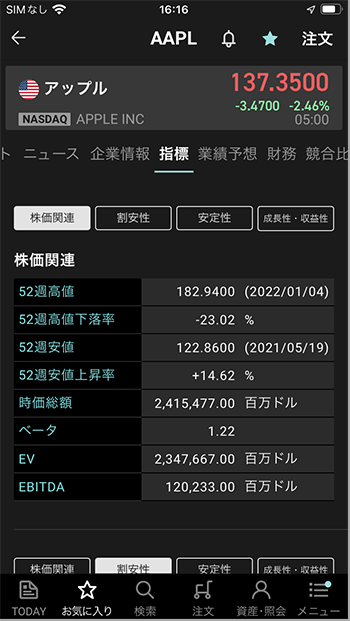 指標
指標株価関連、割安性、安定性、成長性・収益性にすばやくアクセス
-
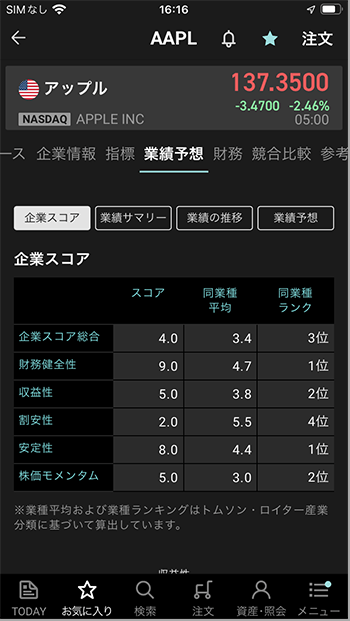 業績予想
業績予想企業スコア、業績サマリー、業績の推移、業績予想にすばやくアクセス
-
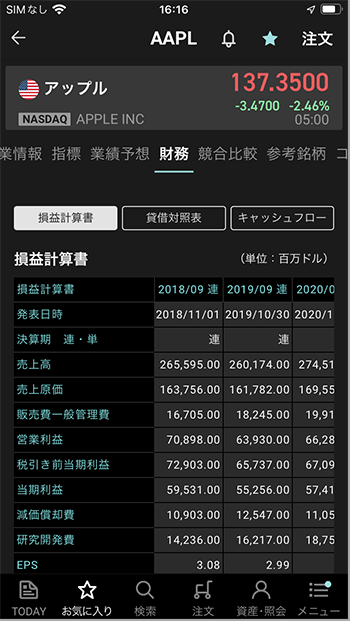 財務
財務損益計算書、貸借対照表、キャッシュフローにすばやくアクセス
-
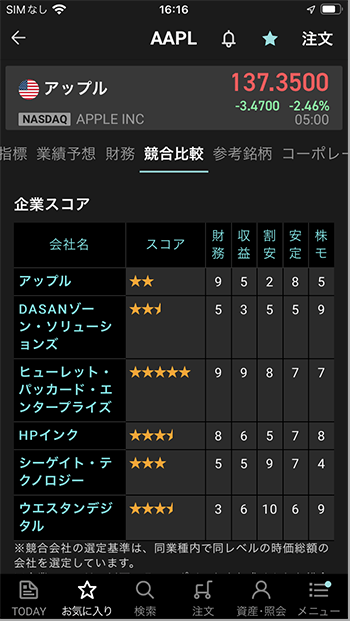 競合比較
競合比較競合他社の企業スコアと比較ができます
-
 参考銘柄
参考銘柄この銘柄をご覧になった方が、よく一緒に見られている銘柄を表示します
-
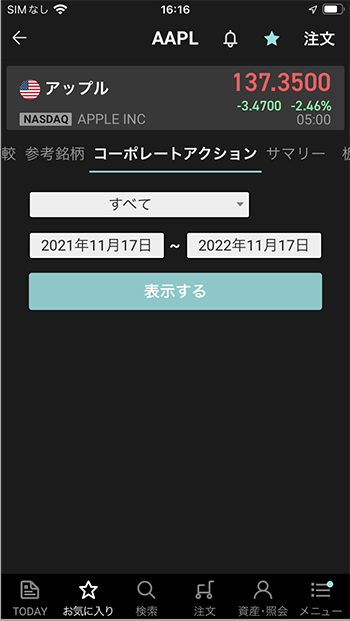 コーポレートアクション
コーポレートアクション分割、併合などのコーポレートアクション情報を確認できます
CFD 
-
 銘柄サマリー
銘柄サマリー銘柄の現在価格、4本値、チャート、必要証拠金等の情報を表示
-
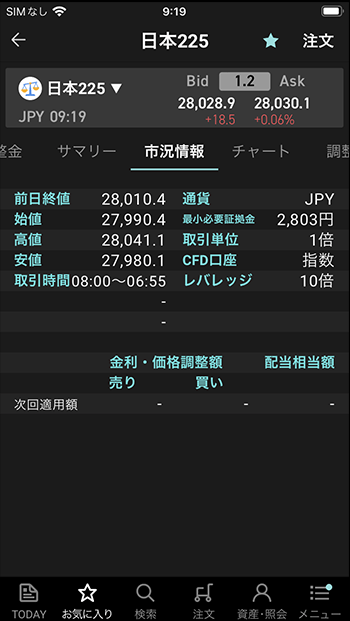 市況情報
市況情報銘柄の通貨、取引単位、取引時間、調整金額等の情報を表示
-
 チャート
チャート分足・日足・週足・月足が表示された4画面チャートを表示
-
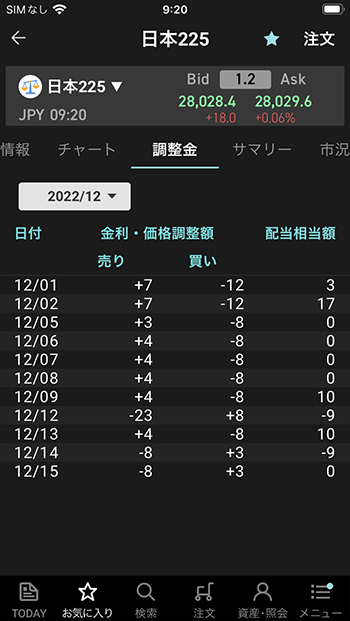 調整金
調整金日ごとの金利・価格調整額、配当相当額を一覧表示
テクニカルチャート 



チャートをタップしたまま左右にスクロールすると、チャートを横スライドすることができます。また、ピンチイン・アウトでチャートの拡大縮小が、右端の価格ラベル・下端の日付ラベルをスクロールすると、ラインカーソルを表示できます。
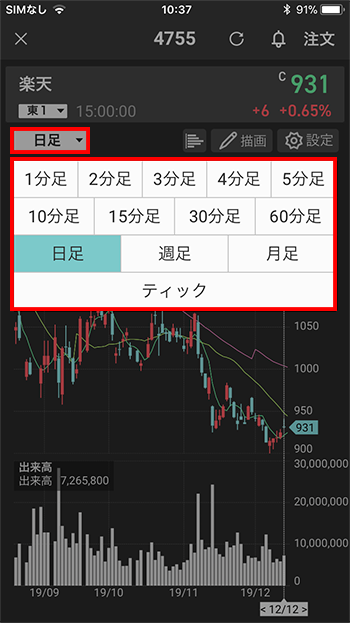
画面上部の足種名、チャート設定をタップすると、足種およびテクニカルの切替画面に遷移できます。
左のボタンが足種の選択です。チャート設定から、上チャート(トレンド系)、下チャート(オシレーター系)の表示設定が可能です。
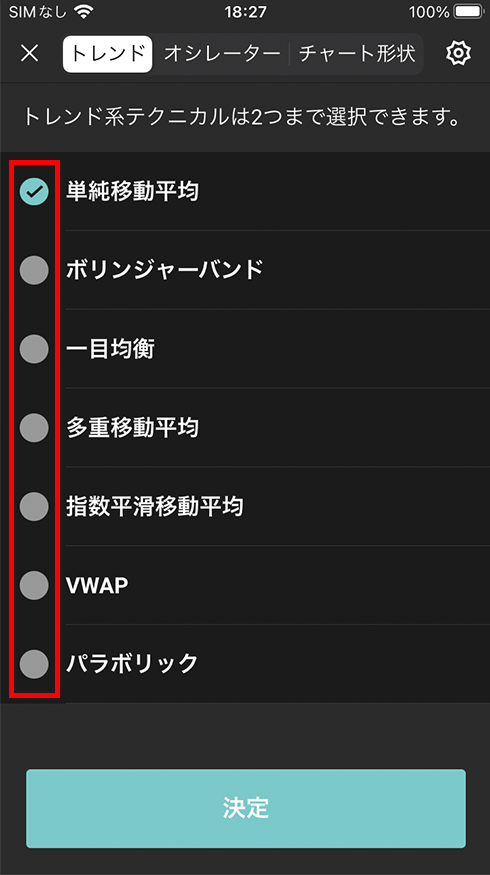
チャート設定から、トレンド系またはオシレーター系の切り替えたいテクニカル名とチャート形状を選択し下の決定ボタンをタップすると、表示切替が可能です。
また、チャート設定画面の右上のアイコンからテクニカルの足種ごとに、お好きなパラメーターを設定することができます。

画面上部のグラフアイコンをタップすると、ローソクチャートの右側に価格帯別出来高が表示されます。もう一度アイコンをタップすると非表示となります。
描画ツールの使い方
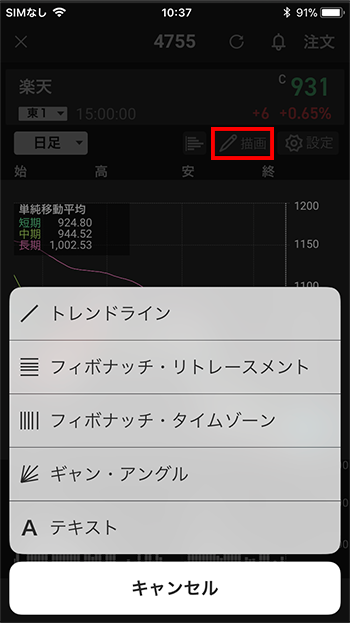
画面上部のペンアイコンをタップすると、描画するオブジェクトを選択するサブメニューが表示されます。任意のオブジェクトを選択後、画面をなぞるようにして描画できます。

最大で50種類のトレンドラインやフィボナッチ、テキスト等を描くことができます。描画したオブジェクトは自動保存されますので、再びチャートを開いたときに再描画されます。
描画するオブジェクトを再選択するには、画面下部の描画ボタンをタップします。

編集ボタンをタップ後、オブジェクト両端の○をタップしたままスライドさせると、傾きの修正をおこなえます。ラインの中央部をタップしたままスライドさせると、オブジェクトを移動できます。

任意のオブジェクトが選択された状態で削除ボタンをタップするとオブジェクトの削除をおこなえます。
編集後、閉じるボタンをタップすると、元の画面に戻ります。
- iSPEED for iPhone/Android>
- 使い方>
- お気に入り
